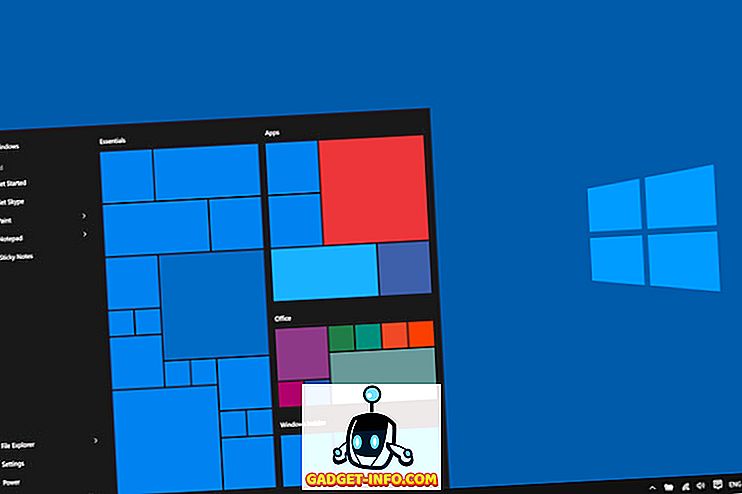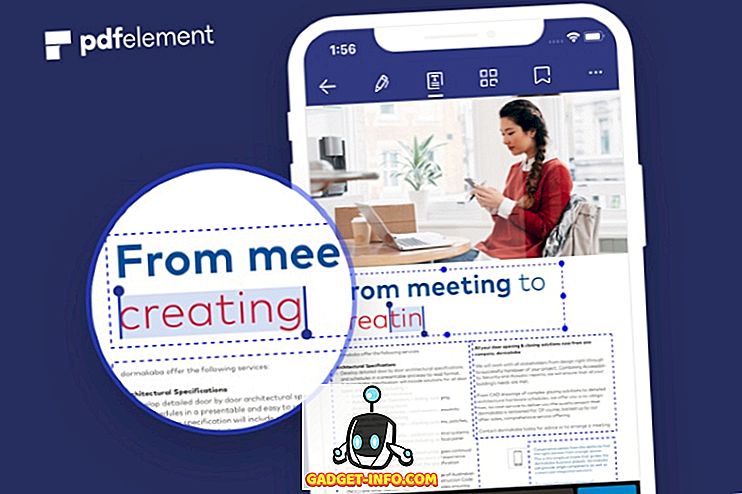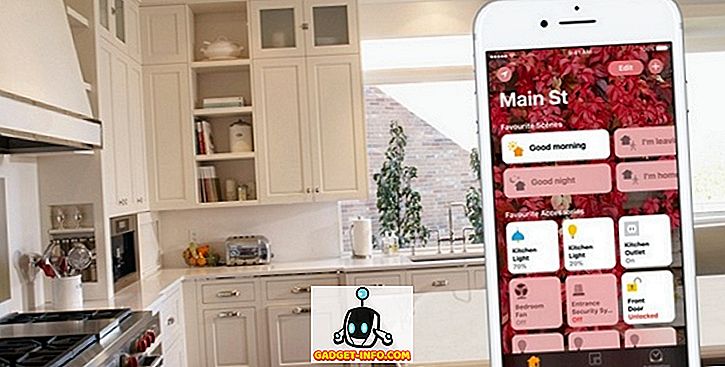Volt valaha veled történt, hogy a PS4-en játszottál, és hirtelen valami csodálatos eredményt értek el, de a barátaid nem voltak ott, hogy tanúskodjanak, és ott maradtál azon kíváncsi, hogy mennyire jó lenne, ha megosztaná velük ? Nos, szerencsére az Ön számára a PlayStation Store megoldást kínál. A Sony a felhasználók számára lehetővé teszi, hogy egy erős, mégis ingyenes eszközzel, a SHAREfactory segítségével szerkessze a játékfelvételeket. Míg az eszköz meglehetősen robusztus, sok felhasználó nem tudja, hogyan lehet a legtöbbet kihozni. Éppen ezért ma bemutatjuk Önnek a SHAREfactory használatát a PS4-en:
Jegyezze fel a játékmenetet
A SHAREfactory alkalmazás használatához az első dolog, amit meg kell tennie, a játék lejátszása, amelyet később szerkeszteni fog. A felvétel elindításához nyissa meg a rögzíteni kívánt játékot, és nyomja meg kétszer a SHARE gombot a DualShock 4 vezérlőn, amíg meg nem jelenik a felvételi ikon a bal felső sarokban. Jegyezze fel a kívánt időt, majd nyomja meg a SHARE gombot, hogy leállítsa a felvételt és mentse a játékot a rendszertárolóba.

Új projekt indítása a SHAREfactory programban
Miután végigkísérte a felvételt, nyissa meg a SHAREfactory alkalmazást. A következő lépés egy új projekt megkezdése, amelyen dolgozunk. Használhatsz videókat vagy akár több képernyőképet is a galériából. A folytatáshoz egyszerűen kattintson az „Új projekt” fülre. Ekkor megjelenik egy olyan képernyő, amely több témát mutat be. Válassza ki a kívánt témát . Ezt követően meg kell adnia a projekt nevét. Ne feledje, hogy bármilyen nevet, csak 24 karaktert használhat.
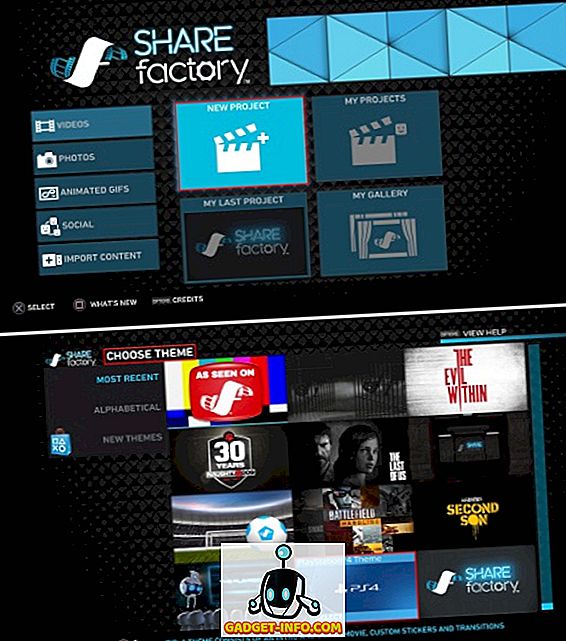
Játékmenet szerkesztése a SHAREfactory alkalmazásban
Most bemutatjuk a projekthez az idővonalat . A SHAREfactory segítségével több effektust is hozzáadhat. Egyszerűen nyomja meg a SQUARE gombot a Dualshock 4 vezérlőn, hogy módosítsa a videoklipeket, és nyomja meg az X gombot az elemek hozzáadásához az idővonalhoz. Mostantól különböző módosításokat tehet a videoklipjeiben, amelyek közül néhányat az alábbiakban tárgyalunk:
A videó lejátszási sebességének módosítása
A SHAREfactory segítségével módosíthatja a szerkeszteni kívánt klip lejátszási sebességét. A videó lejátszása gyorsabban vagy lassabban is elvégezhető, és ezt a keret elhagyásával vagy a keretek kombinálásával teheti meg. Ehhez kövesse az alábbi lépéseket:
1. Nyomja meg a vezérlőn a SQUARE gombot, hogy felfedje a klip módosító beállításait. Ezután válassza ki a „Time Bender” opciót.
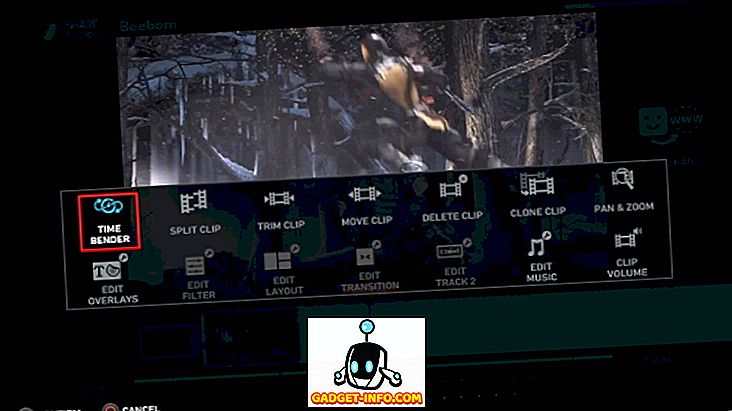
2. Ezután megjelenik egy képernyő, amelyen a lejátszási sebesség 1/8-ról 8- ra módosítható. Lehetőség van arra is, hogy kiválassza, milyen hatással kívánja megváltoztatni a sebességet - Step vagy Smooth .
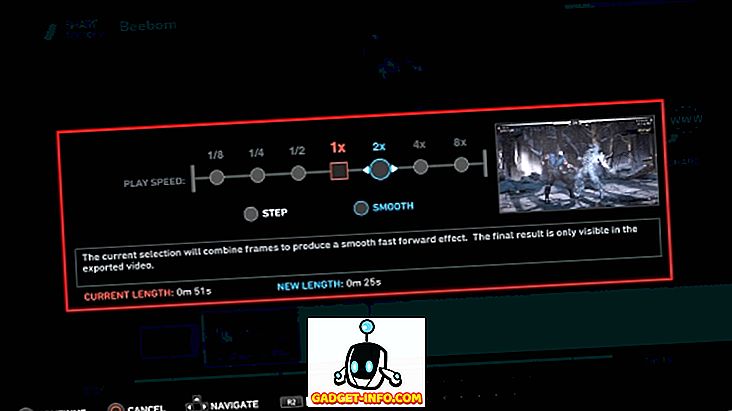
3. Miután befejezte a kívánt beállításokat, nyomja meg az X gombot a módosítások folytatásához és alkalmazásához.
Voiceovers hozzáadása
A játékmenet felvétele nagyszerű, de nem lenne félelmetes, ha hozzáadná a kommentárját is? Nos, ez az, amit a SHAREfactory lehetővé teszi a felhasználók számára, hogy könnyedén működjenek. Ezt az alábbi lépésekkel teheti meg:
Megjegyzés : Ehhez először győződjön meg róla, hogy van egy mikrofon csatlakoztatva a PS4-hez (lehet külső mikrofon vagy fülhallgató mikrofonnal).
1. Először lépjen a SHAREfactory idővonal nézetére, és nyomja meg az X gombot a DualShock 4 vezérlőn, majd válassza a „Track Track 2” lehetőséget . Ezután a vezérlő érintőpadján használja az idővonalat arra a pontra, ahonnan el akarja kezdeni a hangszóróját.
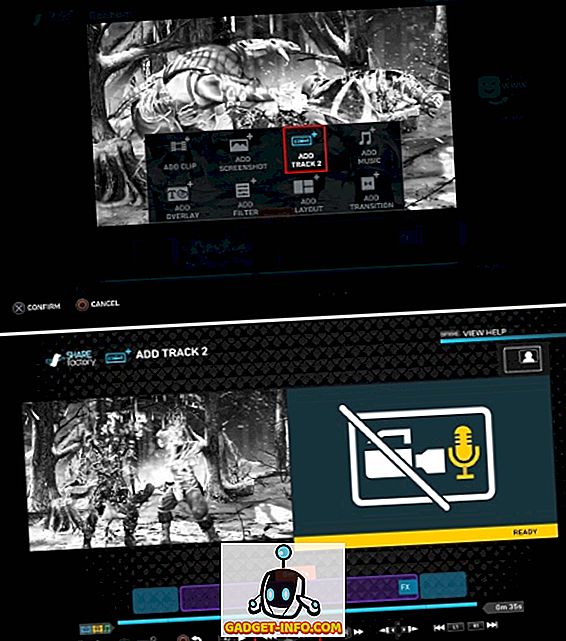
2. Miután véglegesítette a pozíciót, nyomja meg az X gombot a vezérlőn, hogy folytassa. Lehetőség van arra, hogy felvegye a felvételt, rögzítse a felvételt vagy hozzáadja a kliphez. Válassza ki a „Record Audio” opciót, hogy egyszerű hangbeszélgetéseket hajtson végre. A videofájl hozzáadásához válassza a Videó felvétele lehetőséget is, de a PS4-hez csatlakoztatni kell a PS4 kamerát. Miután kiválasztotta az opciót, egy visszaszámláló jelenik meg a képernyőn, amely után a felvétel megkezdődik. Amint megjelenik a felvételi képernyő, kezdje el a kommentárját a képernyő bal oldalán megjelenő videó mellett. Ha befejezte a megjegyzést, egyszerűen nyomja meg a vezérlő X gombját a felvétel leállításához, vagy nyomja meg az O gombot a felvétel megszakításához, és kezdje újra.
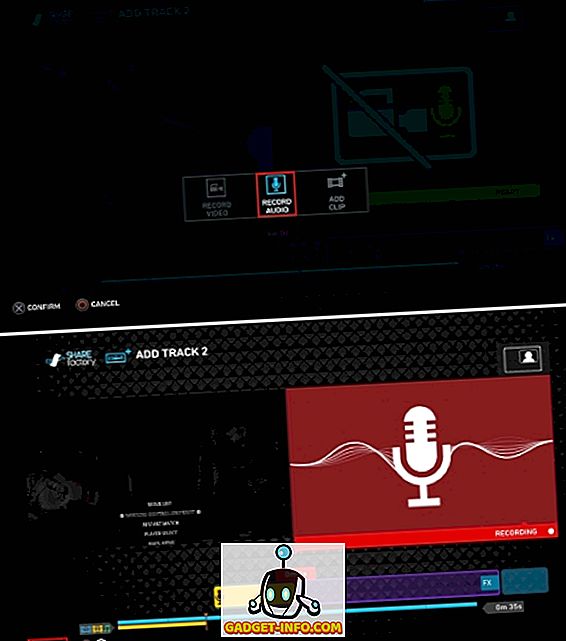
3. És ez az. Ha elkészült, akkor a kék sáv alatt a sárga sávvonal jelenik meg. A kék sávvonal az eredeti klipét jelöli, a sárga sáv pedig a beszédhangot (2. sáv) jelenti . Csak nyomja meg az O gombot a vezérlőn, hogy mentse a módosításokat, és visszatérjen a fő idővonal képernyőjéhez, hogy további funkciókat adjon hozzá a kliphez, vagy módosítsa tovább.
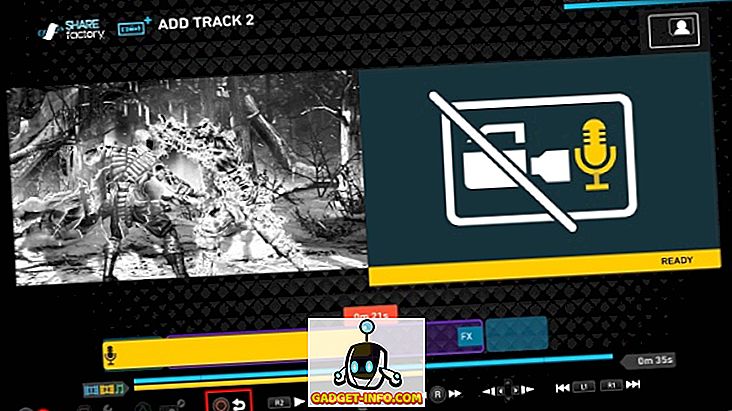
Egyéb szerkesztések, amelyeket megtehet
A SHAREfactory alkalmazással a klipeket tovább módosíthatja a klip megosztásával, vágásával, mozgatásával az idővonalon, klipek törlésével vagy hozzáadásával, a különböző klipek panorámázásával és nagyításával, a fedvények szerkesztésével és a klip hangerőjének módosításával néhány. Továbbá hozzáadhat különböző hangsávokat, képeket, fedvényeket, szűrőket és átmeneteket az idővonalon lévő klipekhez.
A videó exportálása
Miután a videó összes szerkesztését elvégezte, a DualShock 4 vezérlőn lévő TRIANGLE gomb megnyomásával közvetlenül megoszthatja a videót, vagy megnyomhatja az OPTIONS gombot a videó tárolásához . A választástól függően a videót megjelenítjük, majd folytathatja az online megosztását, vagy elmenti a rendszer tárolóba.
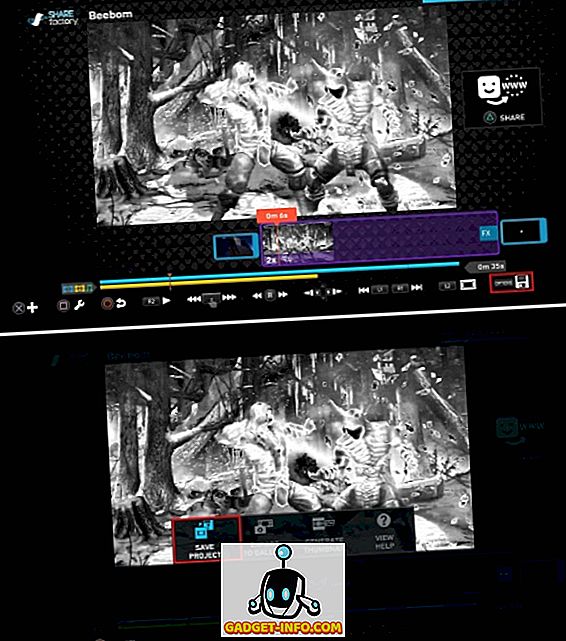
Lásd még: Hogyan lehet növelni a letöltési sebességet a PS4-en
Használja a SHAREfactory-t a PS4-ben lévő játékmenetek szerkesztéséhez és megosztásához
Mindenki szereti megmutatni a játékot a világnak és különösen a játékszerzőknek. Végtére is: „Bármit is csinálsz ebben az életben, nem legendás, kivéve, ha a barátai nincsenek ott látni”. A testreszabott videó megosztása mindig jobb lesz, mint az egyszerű RAW-felvételek megosztása a játékból, és a SHAREfactory egyszerű, de hatékony eszköz a felhasználók számára, hogy ezt elérhesse. Szóval, próbálja ki a SHAREfactory alkalmazást a PS4, PS4 Slim vagy PS4 Pro készülékén, és ossza meg velünk tapasztalatait és kérdéseit (ha vannak) az alábbi megjegyzések részben.