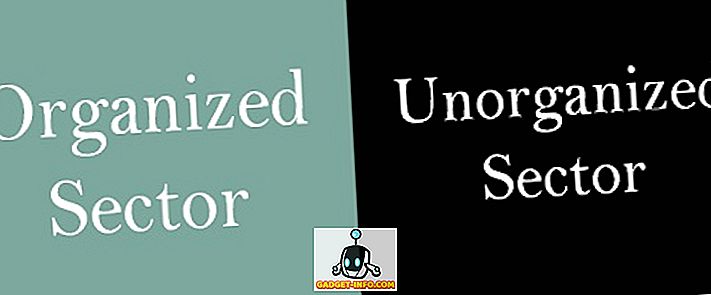Míg a Mac elég népszerű választás a termelékenységi freakciók között, nem igazán ismert a testreszabása. Ezért több tucat alkalmazáson áthaladtam, hogy bemutassam ezt a cikket a Mac megjelenésének testreszabásáról. Végtére is, semmi sem hasonlít a Mac testreszabására, hogy saját legyen, és növelje az érzelmi értékét.
A rendszerintegritás-védelem (SIP) bevezetése az EL Capitan-ban egy körmöket hozott a koporsóban számos jelentős testreszabási alkalmazáshoz, mint például az Flavor, amely új témákat adott a Mac-hez. Míg a legtöbb alkalmazás leállt az El Capitan és az újabb verziókkal, a Mac testreszabása más módon is lehetséges. Tehát, anélkül, hogy további lépéseket tennénk, itt vannak az öt legjobb módja a Mac testreszabásának:
1. A MacOS beépített beállításai
Majdnem hallom, hogy sikoltozik, hogy ez az útmutató csak a fejlett felhasználók számára készült, és mégis itt vagyok, bemutatom a beépített beállításokat. Néha túlságosan nagy hangsúlyt fektetünk a kifinomultságra, amit elfelejtettünk az egyszerűséghez. Például a számtalan kifinomult Mac-alkalmazás között könnyű elfelejteni a praktikus beépített alkalmazásokat a Mac-en. Ha úgy gondolja, hogy még mindig nem vagyunk ugyanazon az oldalon, nyugodtan lépjünk tovább a következő részre.
A beépített beállítások eléréséhez menjen a „ Rendszerbeállítások ” menüpontra a tetején található menüsorból.
- Az „ Általános ” fül segítségével kiválaszthatja a Windows megjelenését, kiemelheti a színeket, az oldalsáv ikonméretét, sőt akár sötét témát is engedélyezhet a dokkolóhoz / menüsorhoz.

- A " Desktop & Screensaver " fül lehetővé teszi különböző háttérképek / képernyővédők beállítását, és néhány szép funkciót, például egy háttérkép automatikus megváltoztatását egy bizonyos idő után, és a háttérképek véletlenszerű sorrendben történő módosítását.

- A „Dokk” fül lehetővé teszi a dokk méretének, a nagyításoknak és számos más dokkhoz kapcsolódó opciónak a módosítását.

2. Hozzon létre asztali widgeteket a GeekTool használatával
A GeekTool a MacOS-hoz van, amit a Rainmeter a Windows-hoz. Körülbelül évek óta van egy kis tanulási görbe, de néhány látványos widgetet hozhat létre a MacOS asztali számítógépéhez. Kezdők számára megmutatom, hogyan hozhat létre időjárás-widgetet a GeekTool használatával.
Először töltse le és nyissa meg a GeekTool programot. Az időjárás-widgethez egy egyedi HTML-előrejelzést fogunk használni, amelyet a Dark Sky-n keresztül beágyazott emberek beágyaznak. (h / t u / SarenSabertooth)
Húzza a „Web” Geeklet-et a GeekTool ablakból az asztalra. A „ Tulajdonságok ” című új ablaknak nyitnia kell, és egy átlátszó helyőrzőt kell létrehoznia az asztalon.

A „Tulajdonságok” ablakban az URL melletti szövegmező alatt adja meg a következő URL-címet, majd nyomja meg az Enter-t.
//forecast.io/embed/#lat=28.625093&lon=77.209473&name=New Delhi
A szélességi és hosszúsági szintet ki kell cserélni, hogy megfeleljen az Ön helyének egy olyan szolgáltatással, mint az iTouchmap. Beállíthatja, hogy a widget frissüljön egy bizonyos idő után a „ Tulajdonságok ” ablakban. Így kell kinéznie a telepítés után -

Szóval, ott van. Tiszta és szép időjárási widget a Mac asztalán. Ha még több ellenőrzést szeretne kapni, mint a betűtípus, a szín vagy az egységek megváltoztatása, menjen át a Dark Sky weboldalára, amely megmutatja az URL által elfogadott összes egyedi paramétert.
Természetesen csak a GeekTool segítségével lehetséges megkarcolni a felületet. A rendszer információit, CPU / RAM használatát, több száz egyéb naptárat megjelenítő widgetek létrehozására használható. Mivel nem lehet minden widgetet megemlíteni, javaslom, hogy látogasson el a GeekTool hivatalos honlapjára, amely felsorol néhány szép hűvös widgetet. Miután megismerkedhet a GeekTool funkcióival, személyre szabhatja a Mac-et néhány nagyszerű eszközzel. Csak ne menj túl a fedélzeten, mert a teljesítmény problémákat okozhat.
3. Használja a cDock-ot a Dock testreszabásához
A dokk szerves része a Mac-nek. Ez az, ahol bizonyos alkalmazásokat a gyorsabb hozzáféréshez és a nyílt dokumentumokhoz való hozzáféréshez lehet csatlakoztatni (kivéve, ha ninja!).
A cDock egy harmadik fél által készített megoldás, amely tonna beállításokat ad hozzá a dokkoló testreszabásához . Mielőtt elkezdené a cDock használatát, le kell tiltania a SIP-et Mac-ben, ha MacOS El Capitan 10.11 vagy újabb verzióját futtatja. A korábbi SIP-ek egyikében letiltottuk a SIP letiltását. Miután letiltotta a SIP-t, folytathatja a cDock letöltését a szokásos módon, és nyissa meg.
Először is több mint 20 témát tartalmaz, és lehetővé teszi a dokkoló határok és a színjelző lámpák látszólag kisebb szempontjainak megváltoztatását.

A megjelenés mellett a dokk viselkedését is megváltoztathatja, hogy csak az aktív alkalmazásokat vagy a homályos rejtett alkalmazásokat jelenítse meg . Fedezze fel a cDock segítségével módosítandó beállításokat.

Ne feledje, hogy a beállítások egy része megköveteli, hogy a „ Dart újraindítása ” lépjen érvénybe a módosítások hatálybalépéséhez. A „ Dock ” fül alatt a „ Reset ” beállításokat is tartalmazza, ha vissza szeretné állítani az eredeti verziót. További dokkoló testreszabás érdekében nézd meg részletes cikkünket.
4. Használja a mySIMBL-t a Mac testreszabásához
A mySIMBL a plugineket használja az egyedi kódok befecskendezéséhez, és így új funkciókat ad a Mac meglévő alkalmazásaihoz . Amint azt talán kitaláltad, a mySIMBL használatával le kell tiltani a System Integrity Protection (SIP) alkalmazását az El Capitan vagy újabb Mac-eken. Miután letiltotta a SIP-t, töltse le a mySIBL-et. Támogatja a MacOS 10.9 és újabb verzióit.
A „Felfedezés” lapon különböző bővítmények találhatók, amelyek javítják és új funkciókat biztosítanak a Mac számítógépéhez. A plugin telepítése olyan egyszerű, mint egy plugin nevére kattintva, majd a „Telepítés” gombra kattintva .

Néhány kedvenc pluginom:
- Binventory: Egy elemszámot ad hozzá a dokkoló szemét ikonjához.

- BlurFocus : Az összes megnyitott háttérablak elhomályosítása.
- cleanHUD : Az Apple alapértelmezett hangerő / fényerő-szabályozó felülete helyett sokkal tisztább és minimális átfedés.

- CustomNC : Az értesítési központ figyelmeztetéseinek testreszabása.
Az egyetlen fogásom a mySIMBL-nél az, hogy egy kicsit buggyás. Néhány tweaks megköveteli a Mac újraindítását. Előfordulhat, hogy néhány csípés nem működik a MacOS minden verzióján. Mindazonáltal a mySIMBL egy olyan alkalmazás, amely érdemes egy lövést adni. Nyugodtan böngészhet más plugineken, és tudassa meg, hogy melyik a kedvenc.
5. Még több módja a Mac testreszabásának
- A menüsoros alkalmazások a Macen vannak, de néhány felesleges alkalmazás miatt a menüsor felülről néz. A menüsáv-alkalmazásokat újra elrendezheti / eltávolíthatja úgy, hogy húzza őket a billentyűzeten a CMD gomb lenyomásával. Ne feledje, hogy ez csak az Apple rendszeralkalmazásaihoz és néhány harmadik féltől származó alkalmazásokhoz működik. Ha robusztusabb megoldást keres, meg kell ragadnia a Bartender 2 példányát.

- Az alkalmazás ikonjait globálisan megváltoztathatja Mac számítógépén, harmadik féltől származó alkalmazások használata nélkül. Nézze meg az előző hozzászólásunkat, hogyan módosíthatja a Mac ikonjait.

A Mac testreszabása az ilyen módon
Szerintem ezek voltak a legjobb módja a Mac interfész testreszabásának. Használhatja a tweaks kombinációját a Mac interfész drámai javításához. Megpróbáltam a következő lehetőségeket és alkalmazásokat a MacBook Air futó MacOS Sierra-ban, és jól dolgoztak nekem. Szóval próbálja ki ezeket a módszereket, és tudassa velünk, hogyan dolgoztak ki az Ön számára. Szóval, személyre szabta a Mac-et? Hadd tudjam meg az alábbi megjegyzéseket, ha talál egy másik, érdemes megemlíteni kívánt testreszabási alkalmazást.