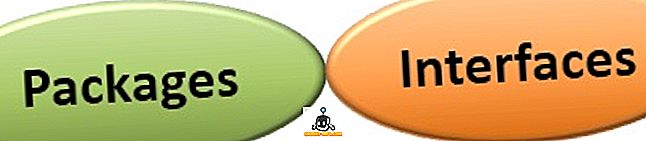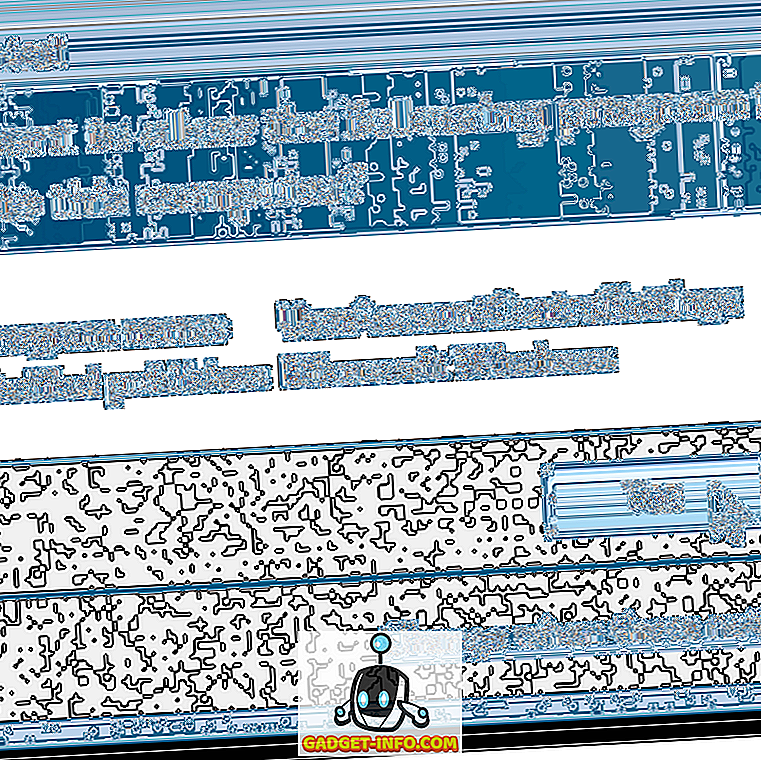Ha a munka megköveteli, hogy gyakran PDF formátumba konvertáljon különböző formátumokba, tudja, hogy milyen problémát okozhat. Különösen azért, mert a különböző szoftverek és eszközök csak PDF-fájlokat konvertálhatnak egyetlen vagy néhány korlátozott formátumra. Mi van, ha PDF fájlokat kell konvertálni Word vagy JPG formátumba vagy más formátumra, és fordítva is, miközben tömörítené, hasítaná és jelszóval védené a PDF fájlt. Nos, ez az, ahol a PDF Candy játsszon. Az új online eszköz, az Icecream Apps emberekből, egy csomó PDF-eszközt biztosít ingyenesen. Szóval, menjünk be a PDF Candy részleteibe, ugye?
PDF Candy: Milyen eszközöket kínál?
A PDF Candy eszközkészlet 24 PDF-eszközt tartalmaz a PDF-ről más formátumra konvertálásra vagy más formátumú PDF-formátumra való konvertálásra, más praktikus PDF-eszközökkel együtt. A PDF Candy által kínált összes eszköz itt található:
Konvertálás PDF-ből:
- PDF a Word-be
- PDF-fájl JPG-re
- PDF a BMP-hez
- PDF a TIFF-be
- PDF PNG-re
Konvertálás PDF-be:
- Szó PDF-be
- JPG PDF formátumba
- EPUB PDF formátumban
- MOBI PDF-be
- FB2 PDF-be
- PNG a PDF-be
- TIFF PDF formátumba
- BMP a PDF-be
- ODT PDF-be
- Excel PDF formátumban
- PPT PDF-be
Egyéb PDF-eszközök:
- PDF egyesítése
- PDF megosztása
- A PDF tömörítése
- A PDF feloldása
- PDF védelme
- A PDF elforgatása
- Vízjel hozzáadása
- Oldalak törlése
A PDF Candy használata
A PDF Candy használata nagyon egyszerű, de segítünk megismerkedni:
1. A böngészőből egyszerűen meglátogathatja a PDF Candyt. Az online eszköz számítógépes és mobil böngészőkön is működik . Az eszköz kezdőlapja felsorolja az összes rendelkezésre álló eszközt. Minden eszköznek magyarázó és tiszta kinézetű ikonjai vannak.

Ha az eszközök túlterheltek, akkor a legkülönbözőbb opciókhoz juthat, amelyek a különböző eszközöket a „Konvertálás PDF-ből”, „Konvertálás PDF-re” és „Egyéb eszközök” kategóriába sorolják .

2. Ezután egyszerűen kattintson a használni kívánt eszközre . Például a „PDF-JPG” eszközt használom. Itt töltheti fel a PDF-fájlokat a helyi tárolóból, húzhatja és csatolhatja vagy csatolhatja a fájlokat a Google Drive-ból vagy a Dropboxból . Szerszámot is hozzáadhat a kedvencekhez, így először megjelennek a kezdőlap listájában.

4. Miután felvett egy fájlt, megtekintheti a PDF előnézetét. Ezután kiválaszthatja az „ Output image quality ” ( Kimeneti képminőség) értéket alacsony, közepes és magas értékek között. Ha elkészült, akkor elindíthatja a „ PDF konvertálása ” ikont.

5. Miután az átalakítási folyamat befejeződött, a fájl archívumként lesz letölthető .

Ahogy észrevetted, a PDF Candy nagyon könnyen használható, és a legtöbb eszközt próbáltuk meg, és mindannyian jól működnek. Ha azonban PDF formátumot más formátumba konvertál vagy tömörítő eszközt használ, akkor nincs lehetőség több PDF fájl hozzáadására . Ez nem így van, ha különböző formátumú fájlokat konvertál PDF formátumba.

Tehát, ha a PDF-fájlokat tömegesen szeretné konvertálni, jobb lenne egy önálló PDF-szoftverrel. Azonban a PDF Candy tökéletes azok számára, akiknek különböző PDF-eszközöket kell használniuk útközben. És mivel minden böngészőn működik, bárhol használhatja azt.
Egy másik nagyszerű dolog, a PDF Candy teljesen ingyenes . Nincsenek hirdetések, sem előfizetési díjak, és nem kell még fiókot létrehozni, vagy bárhol megadni személyes adatait.
Használja az összes PDF-eszközt a PDF Candy használatával
Összefoglalva, a PDF Candy egy nagyszerű online portál a PDF fájlok összes eszközéhez. A fájlokat PDF-re konvertálhatja, PDF-fájlokat hozhat létre más fájlokból; összevonni, felosztani, tömöríteni, megvédeni a PDF-fájlokat és könnyebben. Tehát látogasson el a PDF Candy-re, és próbálja ki a különböző eszközöket, és tudassa velünk, hogy tetszik nekik. Kikapcsolja az alábbi megjegyzéseket.
Látogasson el a PDF Candy oldalra