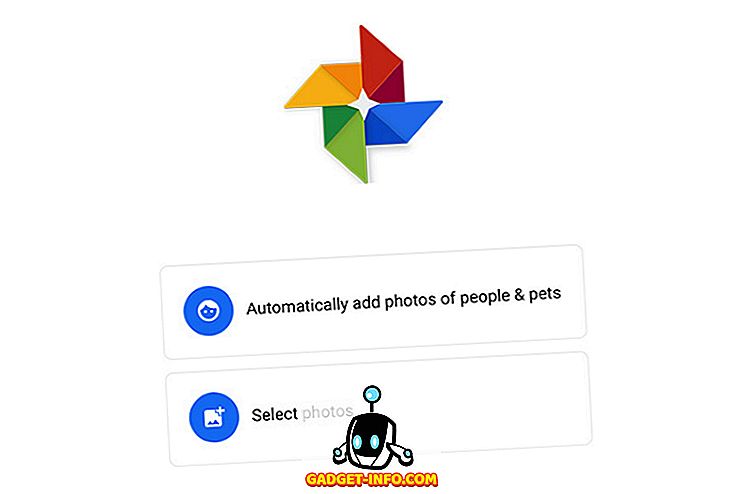Egyszerű módja a képernyőképek, a képernyőfelvétel és a képernyőfelvételek Mac OS X rendszerben történő felvételének? Vannak olyan kényelmes billentyűparancsok és beépített OS X eszközök, amelyek egyszerűbbé teszik a képernyőképek felvételét Mac-en, mint valaha.
Ahhoz, hogy napi tippeket kapjon az Apple-hez kapcsolódó termékekről, mint például a Mac, az iPhone, az iPad, stb., Nézze meg a nővér oldalunkat, amely a Mac-re vált. Továbbá olvassa el a legfrissebb útmutatót a képernyőképek készítéséről a Windows cikkben is.

Pillanatképek
A képernyőképek alapvetően a teljes kép vagy a teljes asztal képe. A képernyőképek mindent megtesznek, hogy mindent pontosan hogyan rendeznek, aktív ablakokkal és mindent. Például, ha a Safari és az iTunes nyitva van, de az iTunes aktív és a Safari minimálisra van állítva, a képernyőn megjelenik a Mac OS X asztalról készült képernyőkép, ahogy látod.
Teljes képfájl - COMMAND + SHIFT + 3, miközben minden gombot lenyomva tart.
Alternatív megoldásként, ha a COMMAND + CONTROL + SHIFT, 3- at egyidejűleg használja, a Mac OS X rákattint a képernyőre, és másolja azt a vágólapra, nem pedig az asztalra menteni.
Képernyőfelvétel és töredékek
A képernyőfotók és a töredékek hasonlóak a képernyőképekhez, hogy fényképeket készítenek az aktív ablakokról / asztalról. Ezek azonban eltérőek is, mert lehetővé teszik, hogy egy bizonyos régiót vagy a képernyő egy részét megadja. A képernyőfelvétel és a töredékek alapvetően a Sniping Tool Mac OS X megfelelője a Windows felhasználók számára.
Képernyőrészlet - COMMAND + SHIFT + 4
Nyomja meg a billentyűkombinációt, és húzza ki a rögzítendő képernyőrész kiválasztásához. Alternatív megoldásként, ha a COMMAND + CONTROL + SHIFT + 4- et egyszerre használja, a Mac OS X átmásolja a részletet a vágólapra, nem pedig képként az asztalra.
További Mac OS X képernyőképes parancsikonok:
COMMAND + SHIFT + 4 + SPACE, CLICK A WINDOW
Ez egy egyedi ablak képernyőképét veszi fel, és elmenti az asztalra. Ne feledje, hogy csak a CMD, a SHIFT és a 4 együtt kell tartania, de elengedhetjük a kulcsokat, és külön-külön nyomjuk meg a Space gombot. Ezután kattintsunk bármelyik ablakra a képernyőkép rögzítéséhez. A kurzor a fényképezőgép ikonjára is vált, amikor megnyomja a Space gombot.

COMMAND + CONTROL + SHIFT + 4 + SPACE, kattints egy ablakra
Képernyőképet készít egy egyedi ablakról, és átmásolja a vágólapra.
Képernyőfelvétel a kurzorral
Ha az OS X-ben szeretné rögzíteni a képernyőképet a kurzorral, akkor előnézetet kell használnia. Egyik gyorsbillentyű sem teszi lehetővé a kurzor rögzítését alapértelmezés szerint. Nyissa meg a Preview (Előnézet) elemet, majd kattintson a File (Fájl) - Take a Screenshot (Képernyőkép) - From Full Screen (Teljes képernyő) elemre.

Megjelenik egy visszaszámláló párbeszédpanel, és néhány másodperc múlva az egész képernyőt rögzíti az aktuális kurzorral együtt. Egyes webhelyek azt mondják, hogy használják a Grab segédprogramot, de az eszközt használva ki kell választani a rögzített kurzort, míg az Előnézet az aktuális kurzortól függetlenül fog rögzíteni.
Képernyőkép az érintősávról
Ha van egy Mac-je az új Touch Bar-tal, akkor könnyen elkészítheti a képernyőképet a következő kulcs kombináció használatával:
SHIFT + COMMAND + 6
A képernyőkép automatikusan PNG-fájlként kerül mentésre az asztalra.
Képernyőfelvétel
Bizonyos körülmények között érdemes inkább egy képernyőfelvételt készíteni, mint egy pillanatfelvétel készítésével. Például a képfelvételek nagyon népszerűek a videó bemutatókban. A Mac OS X rendszerben a képernyőfelvétel valóban meglehetősen egyszerű. Nincs szükség szoftver letöltésre.
- Keresse meg a Finder> Alkalmazások> QuickTime Player útvonalat.
- Kattintson duplán a QuickTime Player ikonra a QuickTime Player indításához.
- Ha a QuickTime aktív, válassza a Fájl> Új képernyőfelvétel lehetőséget .

- Kattintson a piros felvétel gombra a képernyőfelvétel eszközön. A legördülő nyílra is kattinthat, és válasszon ki egy mikrofont, ha a felvételhez hangot szeretne. A felvételben is rögzítheti az egérkattintásokat.

- Olvassa át az általános irányelveket, és kattintson a képernyő bármely pontjára a teljes képernyős felvételhez. Ha csak a képernyő egy részét szeretné rögzíteni, kattintson az egérre a területre.
- A felvétel leállításához kattintson a Felvétel leállítása ikonra a menüsorban . VAGY Nyomja meg a COMMAND + CONTROL + ESC gombot .
Ezek az összes olyan mód, amellyel az OS X-et egy harmadik féltől származó szoftver használata nélkül rögzítheti. Ha több fejlett szerkesztési funkcióra van szüksége, stb., Akkor javaslom a Snagit for Mac-ot. Élvez!