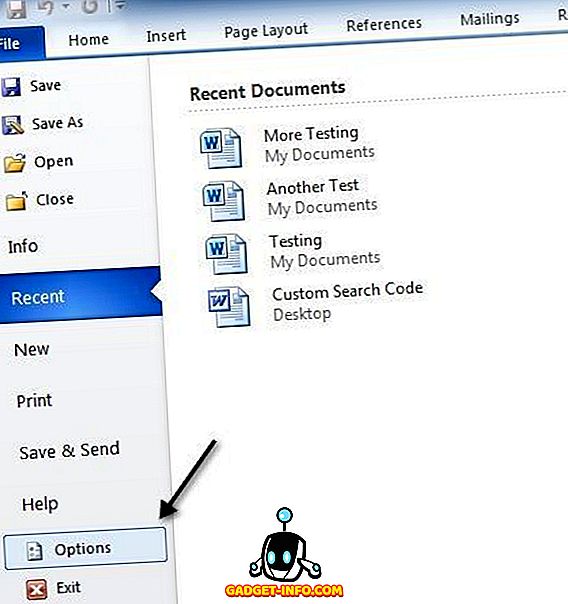A régi fényképek archiválására szolgáló szkenner használata hasznos lehet. A régi pillanatfelvételeit a digitális korszakba hozhatja, és lehetősége van arra is, hogy azokat javítsák. A képszerkesztő szoftver, mint például a Photoshop és a Gimp, sok mindent kínál, beleértve a vágást, a kiegyenesítést, a képek színtelítettségének és fényerejének növelését, és így tovább. Ebben a cikkben arról beszélünk, hogy a Gimp-ben a Heal Selection eszközt használjuk, hogy megszabaduljunk a kisebb (és néha nagyobb) hiányosságoktól, mint például a karcolásoktól, a szkenner ágyon lévő poroktól és más hibáktól.
Megjegyzés : Ezt az eszközt a Windows rendszerben is használhatja, de először telepítenie kell a GIMP Resynthesizer bővítményt.
Az első dolog, amire szüksége lesz, egy kép, amellyel dolgozhat. Példáinkhoz egy borító képet fogunk használni egy olyan könyvből, amely feltétlenül nem volt tiszta állapotban. Nyilvánvalóan elolvasta, és az elülső fedél egy kicsit visszafelé hajlott, ami azt eredményezte, hogy egy jobb vonal hiányában a fedőkép elcsúszott. Itt van egy olyan terület, amelyet megpróbálunk kijavítani.

Számos módon megpróbálhatjuk megjavítani ezeket a hibákat, mint pl. A szennyezőeszköz, vagy másolhatunk egy kis színt, ami megfelel a hibának, és beillesztette azt a rossz helyekre. Egy gyors, de nyers javítás érdekében egyszerűen illesszük be a megfelelő színt a hiányosságokba. Amint már említettük, a Gimp-ben a Heal Selection eszközt használjuk a fedél rögzítésére (legalábbis amennyire csak lehetséges).
A Gimp alapértelmezés szerint telepítve volt az Ubuntu-ban, de már nem, így telepítenünk kell. Ezt úgy teheti meg, hogy beírja a sudo apt-get install gimp gimp-plugin-register-t, amely nem csak a Gimp-et, hanem sokféle bővítményt telepít, amelyek közül a Heal Selection eszköz egyike.

A teljes telepítés után menjen előre és nyissa meg a Gimp-ot. Az Ubuntu-t használjuk, így a Dash-en keresztül fogjuk megnyitni, de a Gimp-et Windows-ban használhatja, és elindíthatja a Start menüben.

A jobb oldali egérgombbal kattintson a képre, majd válassza a GNU Image Manipulation Program (vagy GIMP nevet) a Megnyitás menüben.

A kép betöltése után nagyítson a képre, amíg az egyik hiányosság nem lesz látható. Most válassza ki a három kiválasztási eszköz valamelyikét.

Azok számára, akik nem ismerik a Gimp-et, a bal oldali szerszám - a téglalap-választó eszköz - négyszögletes formát választ ki; a középső az Ellipse Select Tool (körök és más elliptikus régiók); a jobb oldali eszköz egy szabad kiválasztási eszköz, amely lehetővé teszi a pontosabb régiók körvonalazását. Ezt fogjuk használni. Ha kiválasztja a régiót, úgy nézzen ki ilyesmi.

Ha a Heal Selection eszközt használja, akkor a kis területeket kell kiválasztani, mivel a környező pixelek valószínűleg hasonlóak a kiválasztáshoz, ami segít abban, hogy az eredmény legalább egy kicsit közel álljon az eredetihez. Miután kiválasztotta a területet, egyszerűen menjen a Szűrő menübe, majd az Enhance almenübe, és végül válassza ki a Heal Selection eszközt.

Ilyen ablakot kell megjeleníteni az eszköz opcióival.

A Heal Selection eszköz használatakor három lehetőség áll rendelkezésre. Először a választásod körüli pixelek számát választja. Amit a szerszám tesz, a környező pixelekbe kerül, és megpróbálják összeolvadni a kiválasztott területre, hogy illeszkedjen a környezetéhez. Ha a választás körüli terület meglehetősen statikus, akkor hagyhatja a számot az alapértelmezetten (50 képpont), de ha óvatosnak kell lennie, hogy az eszköz nem felel meg a vadon élő különböző területeknek, csökkentheti a képpontok számát figyelembe vesz.
A második opció az, hogy a szerszám a teljes környező terület pixeljeit mutatja-e, közvetlenül vagy felülről, vagy oldalról.
Végül a harmadik lehetőség, hogy hogyan kell kitölteni a kiválasztott területet. Ismét három lehetőség van. A szerszám véletlenszerűen elhelyezheti a képpontokat, vagy kitöltheti a kiválasztott területet kívülről, és beléphet, vagy fordítva, kezdve belülről és elmozdulhat.
Miután befejezte az opciókat, kattintson az OK gombra. Az eszköznek egy kicsit kell gondolkodnia (attól függően, hogy milyen nagy a kiválasztott terület, ahová dolgozol).

Ha elkészült, remélhetőleg a terület javult. Íme néhány korrekció.

Az alábbiakban azt találja, hogy két képet készítettünk egy kicsit nagyobb területről, mint amilyet csak módosítottunk („előtt” és „utána”), hogy megmutassuk, mit lehet elérni a Heal Selection eszköz ésszerű használatával. Mint látható, a Heal Selection eszköz a szöveg és a logók eltávolításához elég jó (mindaddig, amíg elegendő hely áll rendelkezésre a szerszám számára ahhoz, hogy elképzelje, hogy mi lett volna másként a szöveg vagy logó alatt).

És ez elég sok. Ez nem olyan eszköz, amely minden problémát természetesen megold. Nem lehet kitalálni, hogy mi lehet a hiányzó betűk (ha egy oldal sarkát elszakítják), és annál bonyolultabb a kiválasztott terület, annál kevésbé valószínű, hogy az eredmény valami közel lesz az eredetihez. A hátterek, a kevésbé bonyolult kiválasztások és még a bőrtől való megszabadulás érdekében a Heal Selection eszköz egy szép, hogy ismeri. Élvez!