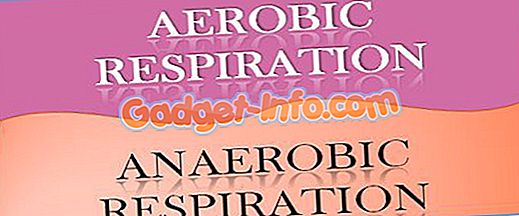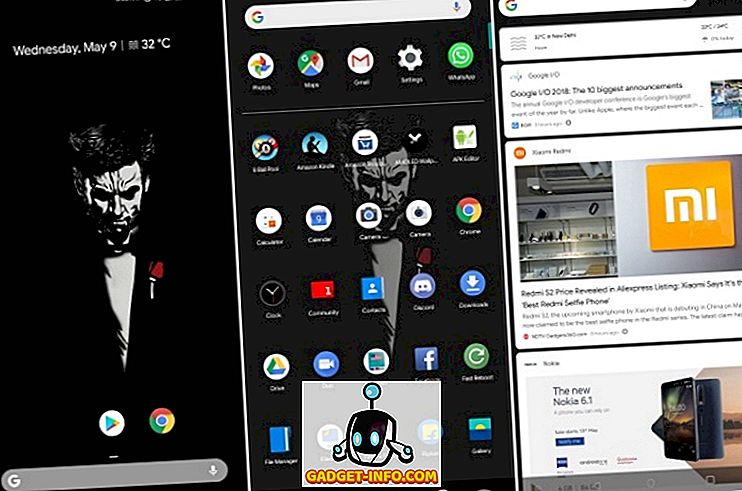Valamennyi véletlenszerű vagy értelmetlen szöveget hozzá kell adnia a Microsoft Word-hez, hogy teszteljen egy dokumentumot, ideiglenesen töltse ki a helyet, vagy hogy megnézze, hogyan néz ki néhány formázás? Szerencsére a Word néhány gyors és egyszerű módszert kínál véletlenszerű szöveg beírására a dokumentumba.
Véletlen szöveg
Ehhez helyezze a kurzort egy üres bekezdés elejére. Írja be a következőt, és nyomja meg az Enter billentyűt. Nem számít, hogy kisbetűket, nagybetűket vagy vegyes ügyeket használ.
= Rand ()

A Word verziójától függően az egyes bekezdésekben ugyanolyan számú mondattal rendelkező alapértelmezett bekezdések állnak rendelkezésre. A Word 2016-ban 5 bekezdést kaptam, mindegyik három mondattal. Minden mondat hasznos tipp a Word használatához.

A Word régebbi változataiban a klasszikus mintavevő mondatból álló bekezdések adják meg a „Gyors barna róka a lusta kutya fölé ugrik”.
= Rand.old ()

A formátum = rand (p, s) segítségével módosíthatja a mondatok számát a bekezdésben, valamint a bekezdések számát is. Cserélje ki a " p " -et a kívánt bekezdések számával, és az ' s ' -et az egyes bekezdésekben kívánt mondatok számával. Ha például 3 mondatot szeretne 6 mondatból, akkor a következőt írja be egy üres bekezdésbe:
= Rand (3, 6)

Kívánság szerint kihagyhatja a mondatszám paramétert (' s '), és a Word az alapértelmezett mondatok számát használja a bekezdésben, ami a Word 2016-ban 3.
Ha a fenti véletlen szöveg helyett Lorem Ipsum szöveget szeretne létrehozni, akkor egyszerűen használja a lorem függvényt az alábbiak szerint:
= Lorem (5, 5)

Ugyanazok a szabályok vonatkoznak, mint a rand funkcióra. Ha inkább a lorem ipsum szöveget használja, akkor ez a legjobb módja annak, hogy beilleszthesse azt a Wordbe. Ha online lorem ipsum generátort használ, és átmásolja és beilleszti a Wordbe, akkor az összes szöveget helytelenül megírja, és minden piros lesz. Amikor létrehozza a szöveget a funkció használatával, akkor nem helyesírás-ellenőrzést vagy bizonyítást nyer.
Engedélyezze a Szöveg cseréje típusát
Ha a véletlenszerű szöveg beillesztése nem működik Önnek a Word programban, kattintson az Office gombra, és kattintson a menü alján található Wordbeállítások gombra. A Word újabb verzióiban kattintson a Fájl és beállítások elemre.

A Word beállítások párbeszédpanelen kattintson a bal oldali ablaktábla Proofing parancsára .

Kattintson az Automatikus javítás beállításai gombra.

A Word megjeleníti az Automatikus javítás párbeszédpanel Automatikus javítása lapját. Győződjön meg arról, hogy a Szöveg cseréje írása közben jelölőnégyzet be van jelölve.

Ha a Word régebbi verzióját használja, az Automatikus javítás beállításai az Eszközök menü alatt találhatók.

Ha az Automatikus javítás párbeszédpanelben az Automatikus javítás helyettesítő szövegbejegyzéseken keresztül néz ki, nem talál semmit a véletlenszerű szöveges funkcióról. Úgy tűnik, hogy a Word rejtett vonása. Élvez!