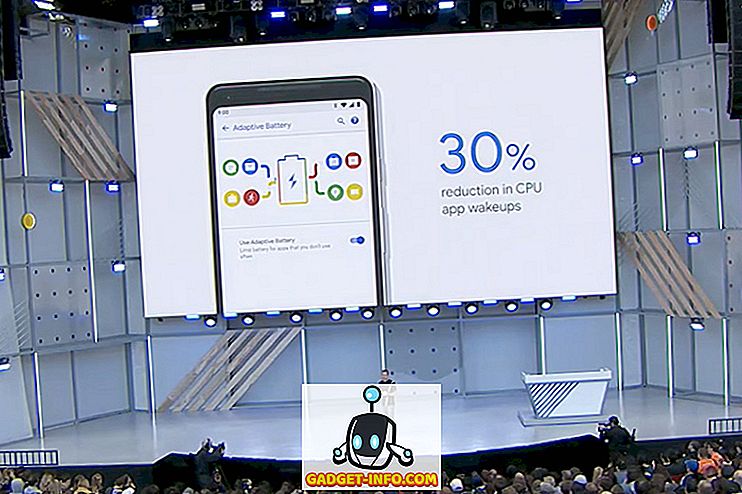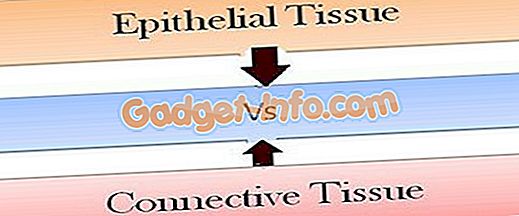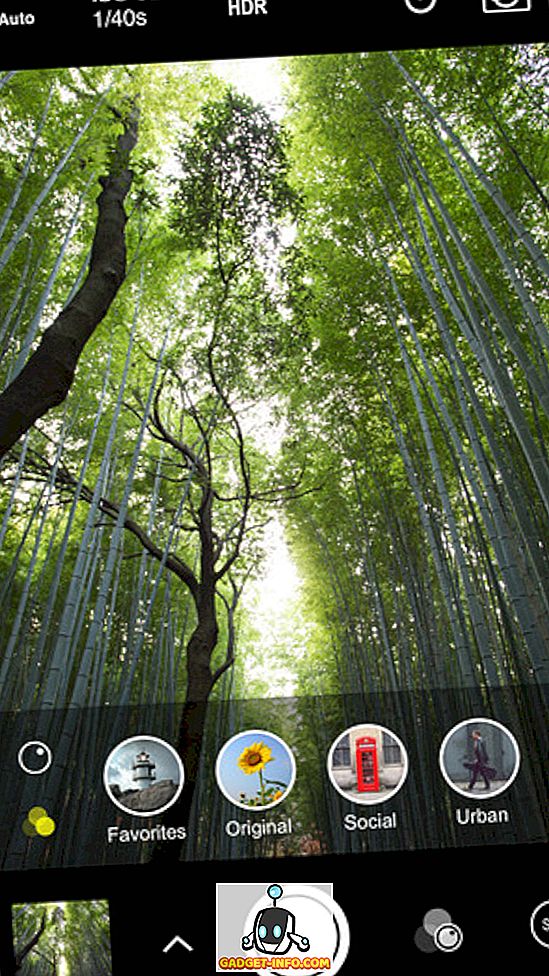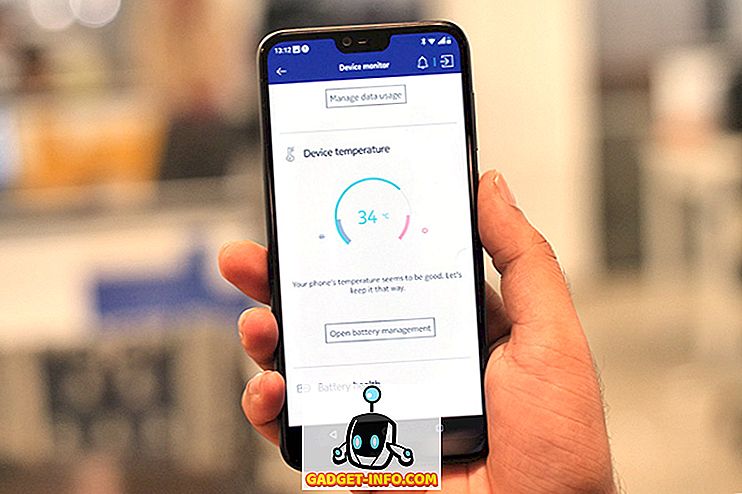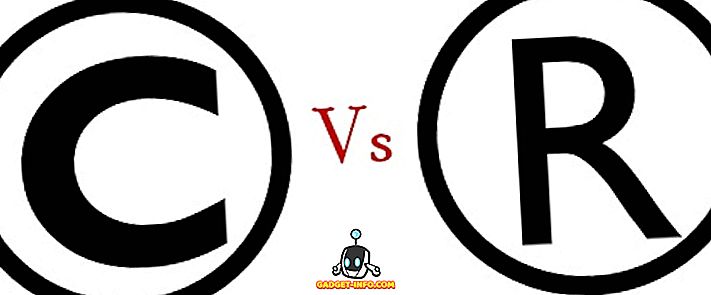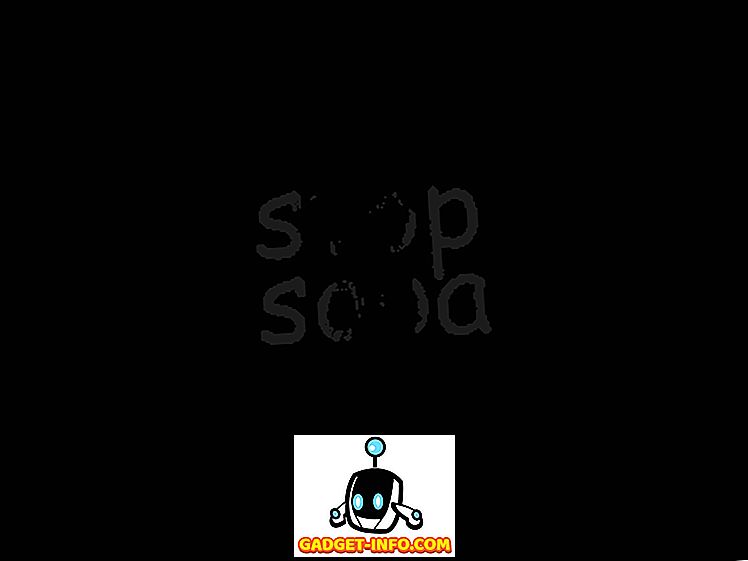Akár szerkeszti a grafikát, akár videojátékokat, akár filmeket nézhet a Windows 10 PC-n, a megjelenítés minőségének javítása érdekében eltöltött idő nagyjából megnövelheti az általános élményt.
Ebben a cikkben szeretnénk elmagyarázni, hogyan javíthatja a színek pontosságát, fényerejét és kontrasztját a Windows 10-ben.
Azt is felajánljuk néhány tippet, hogy hogyan állíthatod be a legjobb beállításokat az adott monitor modellhez, és megmutatjuk, hogy az AMD és az Nvidia egyaránt kínál nagyszerű megjelenítési beállításokat.

A jó kijelzőminőség beállítása jó monitorral indul
Ha egy kiváló minőségű, pontos színekkel bíró kijelző számít Önnek, az a hely, ahol el kell kezdeni a monitorot. Ha van egy olcsó monitorod, előfordulhat, hogy hiányzik a jobb színpontosság, a nagyobb fényerő és a jobb kontraszt.
Az alábbiakban három, megfizethető opciót választottunk ki, amelyek jól ismertek a kiváló megjelenítési minőségükért az árpontjukon. Ne feledje, hogy a professzionális minőségű képszerkesztő kijelzők sokkal költségesebbek lehetnek, de sokkal inkább a megfizethető lehetőségekre koncentráltunk.
Ha nem engedheti meg magának, hogy új monitorot vásároljon, kihagyhatja ezt a részt.
BenQ GW2270 1080P 21, 5 ”- 89 dollár

Ez a monitor nagyon kedvező árú, és nagyszerű pontosságot és kontrasztot biztosít. A monitor villogásmentes technológiát is alkalmaz, hogy csökkentsék a szemed feszültségét és javítsák tapasztalataidat videotartalom vagy videojátékok lejátszása közben.
Ez a modell nem rendelkezik hangszórókkal, de a 109 dolláros verziónak hangszórói és HDMI-támogatása van.
ASUS PB278Q 27 ″ - 229 $

Ha megengedheti magának, az ASUS PB278Q 27 ″ monitor kiváló választás azoknak, akik életszerű színeket és nagyobb kijelzőt keresnek. Ez a monitor 2560 x 1440 felbontással rendelkezik, ami jobb, mint a HD, és kiváló látószöggel is rendelkezik. Ezen az árkategóriánál fogva megpróbálsz találni egy jobb minőségű kijelzővel rendelkező monitort, különösen nem ebben a méretben.
LG 24UD58-B 24 ”- 279 dollár

Az LG 24UD48-B a következő lépés a kiváló szín, a FreeSync, a hihetetlen fényerő és a 4K felbontás számára. Ebben az árpontban ez a legjobb választás, ha kifejezetten egy 4K-os monitor után áll, amely még mindig a szín pontosságát illeti.
A monitor kalibrálása jobb színekhez
Függetlenül attól, hogy új monitort vásárol, vagy a jelenlegihez ragaszkodik, a következő lépés a monitor kalibrálása a beépített szín- és megjelenítési beállítások használatával.
A legtöbb esetben az alapértelmezett beállítások ésszerűek, de a közösség kiterjedt tesztelése után gyakran találhat jobb beállításokat az interneten.
Mivel több ezer különböző monitor-modell van online, nem tudom megmagyarázni, hogyan optimalizálhatom a monitorod beállításait. Ehelyett segíthetek, hogy segítsek önnek, hogy megtalálják a megfelelő beállításokat online.
Először is jelölje be ezt az oldalt, hogy később visszatérhessen a következő lépésekhez.
Ezután nézd meg a monitorodat a megfelelő modellnévért. Lehet, hogy a monitor elejére nyomtatódik. Másik lehetőségként megnyomhatja a Windows billentyűt, és keresse meg a kijelzőt.
Kattintson a Megjelenítési beállítások módosítása elemre a keresési eredményekben.
A megjelenítési beállítások oldalon kattintson a Speciális megjelenítési beállítások elemre.

A következő oldalon kattintson a Display Adapter Properties elemre.

Ezután kattintson a Monitor elemre a monitor neve megjelenítéséhez.

Ha laptopon tartózkodik, akkor azt az Általános PnP Monitor is mondhatja. Ebben az esetben el kell hagynia ezt a lépést, és a következő lépésben át kell lépnie a Windows 10 kalibrációs beállításaira.
Miután megkapta a monitor nevét, egyszerűen keresse meg a Google-t a 'Monitor modell' optimális megjelenítési beállításainak. Cserélje ki a „monitor modellt” a saját modelljével. Meg kell találni néhány kiváló útmutatót különböző közösségekben és fórumokon.
Miután ezt megtette, győződjön meg róla, hogy jöjjön vissza a következő tippekre, hogyan javíthatja a megjelenítési beállításokat a Windows 10-ben.
Hogyan javíthatja a kijelző beállításait a Windows 10 rendszeren belül?
Nagyon könnyű megtanulni, hogyan javíthatja a megjelenítési beállításokat a Windows 10 rendszerben.
Először is nyissa meg a Windows Start menüjét, és írja be a kalibráló kijelző színét.

Kattintson a megjelenő eredményre. Ezután átmehet a Windows 10 színkalibrációs varázslón. Ez megmutatja, hogy a kijelzőn megjelenő színek pontosak-e vagy sem, és akkor is beállíthatja a kijelzőt, ha nem.
Amint az alábbiakban láthatod, különböző teszteket fogsz végezni, amelyek segítenek a gamma és a színegyensúly kalibrálásában. Néhány olyan beállítás, amelyet közvetlenül a varázslóban szerkeszthet, és mások, a képernyő beállításait közvetlenül a monitoron kell szerkeszteni.
A részletekért olvassa el az előző bejegyzésemet, amely a képernyőn megjelenő kalibrációs folyamat minden lépésében végigvezeti Önt a Windows rendszeren.

Ez többnyire az, hogy mit tehet a Windows 10 szín pontosságának javítása érdekében. A fényerőt és a felbontást a kijelzőmenübe a Start menübe való beírásával és a Kijelzőbeállítások módosításával is beállíthatja .
A kijelző minőségének javítása a videokártya-illesztőprogramokkal
Eddig bemutattuk, hogyan javíthatja a monitor beállításait a monitoron és a Windows operációs rendszeren. Mindkét lépés kiválóan alkalmas a szín pontosságának javítására és annak biztosítására, hogy a lehető legjobban ki tudja használni a monitort.
Ha azonban nagyobb kontrasztot, nagyobb fényerőt vagy élénkebb színeket szeretne erősíteni, a grafikus illesztőprogramokon keresztül módosítania kell a megjelenítési beállításokat. Ne feledje, hogy ezek a változtatások hatással lehetnek a színek pontosságára - ha a legjobb szín pontosságot szeretné, az alapértelmezett beállításokat meg kell tartania.
A grafikus kártya iparágban két fő szereplő van - az NVIDIA és az AMD. Elviszi, hogyan változtathatja meg a megjelenítési beállításokat mindkét oldalon.
Hogyan javítható a kijelző beállításai az NVIDIA-val
Először is meg kell nyitnia az NVIDIA kezelőpanelt. Ehhez kattintson a tálca jobb szélén található Rejtett ikonok megjelenítése gombra.

Ezután kattintson jobb gombbal a rejtett ikonok részben az NVIDIA ikonra . Ezután kattintson az NVIDIA Vezérlőpultra.

Miután belépett az NVIDIA Vezérlőpultba, kattintson az Asztal színbeállításainak módosítása elemre, és onnan számos vezérlővel rendelkezik.

Ön rajtad múlik, hogyan kívánja beállítani a kijelző beállításait. A fényerő, a kontraszt, a gamma és a digitális vibráció hozzáadásával a színek a videojátékokban és a filmekben is megjelenhetnek.
Ha több telítettséget és élénkebb színeket szeretne, módosíthatja ezeket a beállításokat. (Pontosabban, a kontraszt és a digitális vibráció.)
Hogyan javítható a kijelző beállításai az AMD-vel
Ha van AMD grafikus kártya, az alábbi lépéseket követheti, hogy tovább javítsa a kijelző beállításait.
Mivel egy NVIDIA grafikus kártyám van, a képhitelezés az AMD-támogatásnak felel meg a folyamat magyarázatához használt képeknek.
Először kattintson a rejtett ikonra a Windows 10 tálcán.

Ezután kattintson az ikon tálcán a Radeon Settings ikonra.

Most az AMD Radeon Settings alkalmazásba kerül. Kattintson a Display (Megjelenítés) fülre a megfelelő helyre.
Miután a Megjelenítés szakaszban van, kattintson a Szín gombra, hogy jobban ellenőrizhesse a kijelző megjelenését. Ne feledje, hogy ez a beállítás sajnos nem érhető el minden AMD grafikus kártya számára.

A következő oldalon lehetősége van a fényerő, a színárnyalat, a kontraszt és a telítettség vezérlésére. A játékok és a filmek digitális vibrációjának javítása érdekében használja a kontraszt és a telítettség csúszkákat.
összefoglalás
Remélem, hogy ez az útmutató a Windows 10 kijelző minőségének javítására hasznosnak bizonyult. Most, hogy végigvizsgáltad ezt az útmutatót, észreveszel-e bármilyen javulást a kijelzőn? Ismerje meg tapasztalatait. Élvez!