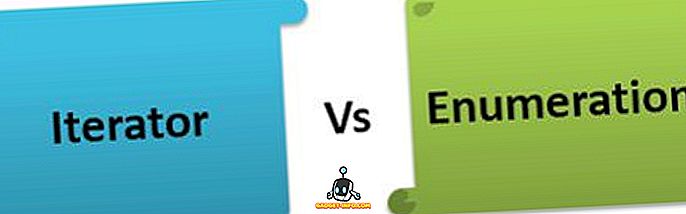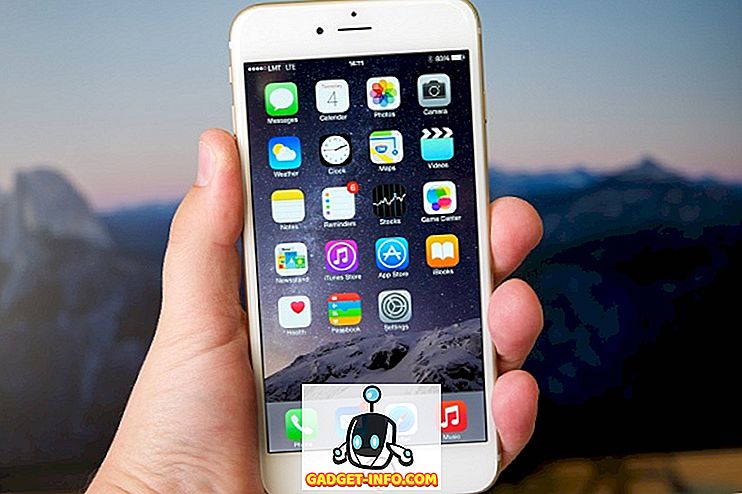A Microsoft Office-hoz hasonló irodai csomag használatának egyik előnye, hogy a programban lévő programok mindegyike jól működik egymással. Például könnyedén beágyazhat egy Excel munkalapot egy Word dokumentumba, és szerkesztheti a táblázatot a Word programban.
Ne feledje, hogy bár az alábbi képernyőképek egy korábbi Word verzióból származnak, ugyanaz az eljárás fog működni a Word összes verzióján, beleértve a Word 2016, 2013, 2010 stb.
Helyezze be az Excel táblázatkezelőt a Wordbe
Ha új, üres Excel-táblázatot szeretne beágyazni a Wordbe, helyezze be a beillesztési pontot, ahová beágyazza a táblázatot a Word-dokumentumba. Kattintson a szalagra a Beszúrás fülre.
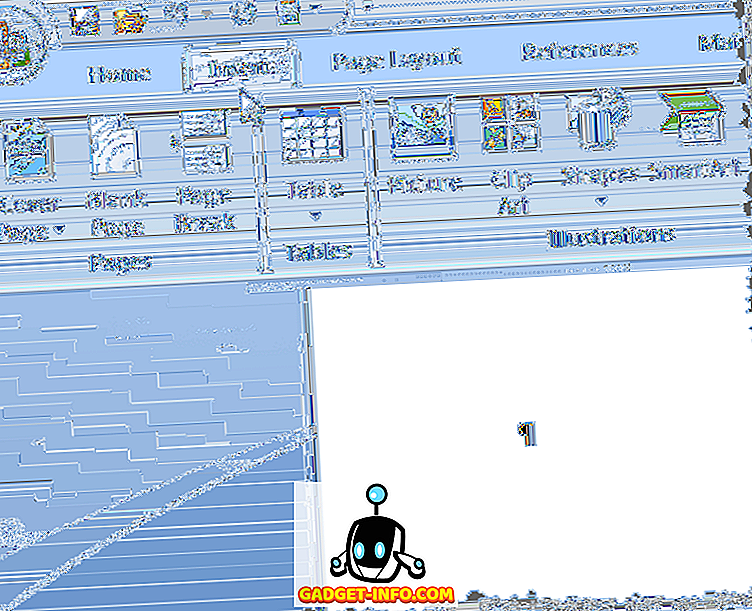
A Beszúrás lap Szöveg részében kattintson az Objektum gombra.
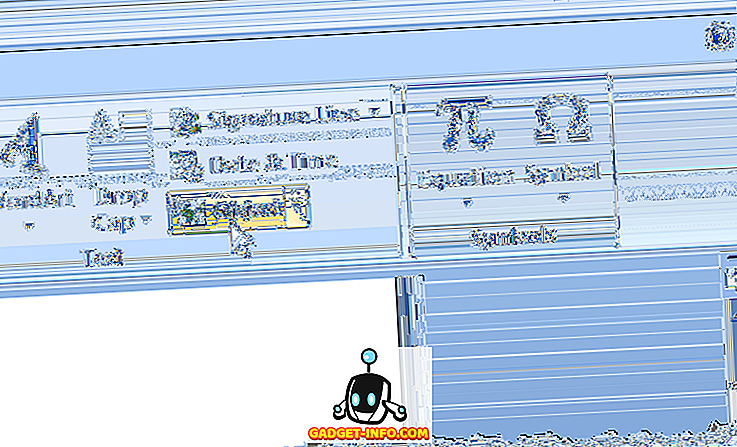
Megjelenik az Objektum párbeszédpanel. Az Új létrehozása lapon válassza az Objektumtípus lista Microsoft Office Excel munkalapját, majd kattintson az OK gombra .
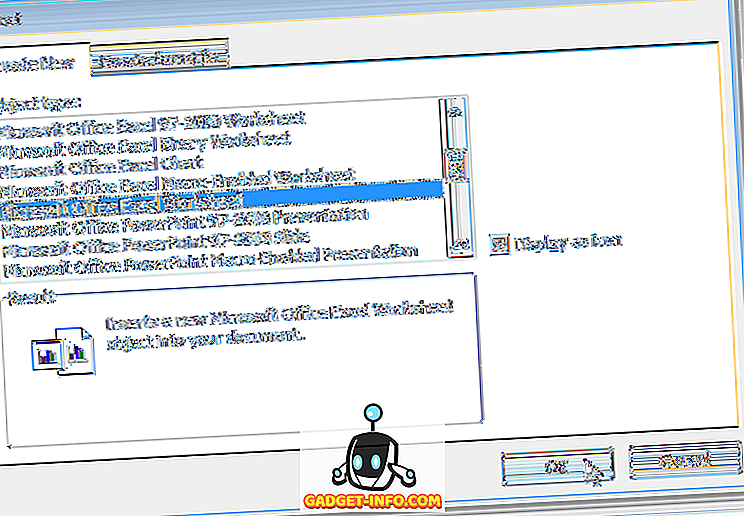
Egy üres munkalap kerül beillesztésre a Wordbe a beillesztési ponton, és aktiválódik. Az adatokat a munkalapba ugyanúgy adhatja meg, mintha Excelben dolgozna. A szalagsáv a Word szalagról az Excel szalagra változik, így az Excel eszközöket használhatja.
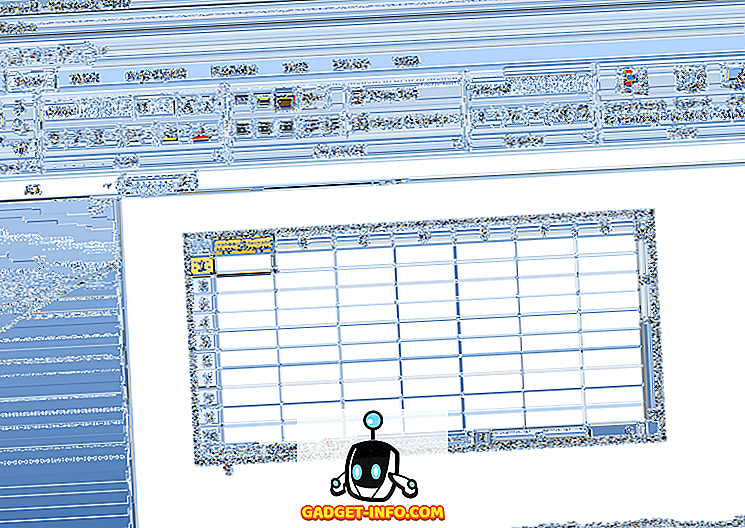
A Word szalag visszahelyezéséhez kattintson a Word dokumentum bárhol a beágyazott Excel munkalapra. A beágyazott Excel munkalap ismételt szerkesztéséhez kattintson duplán a beágyazott objektumra.
Ugyanezt a feladatot elvégezheti egy meglévő Excel-munkalap segítségével, amelybe beilleszti az adatokat tartalmazó munkalapokat egy Word-dokumentumba. Ehhez először kattintsunk a beágyazott Excel táblázatokra, amelyeket már beillesztettél a Word szalag visszaállításához.
Helyezze be a beszúrási pontot, ahol be kívánja helyezni a meglévő Excel munkalapot. Győződjön meg róla, hogy a Word szalagon lévő Beszúrás lap aktív, és kattintson ismét az Objektum gombra. Ezúttal kattintson a Fájl létrehozása lapon. Kattintson a Tallózás gombra.
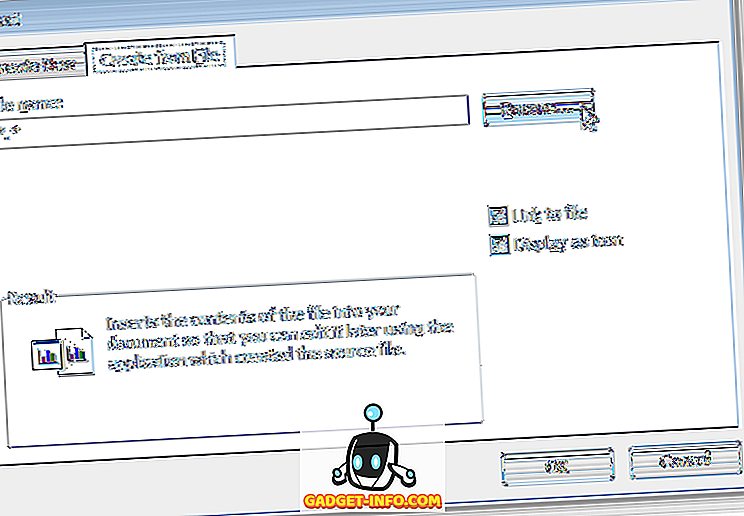
A Tallózás párbeszédpanelen keresse meg a beszúrni kívánt Excel táblázatkezelő fájlt, jelölje ki, majd kattintson a Beszúrás gombra.
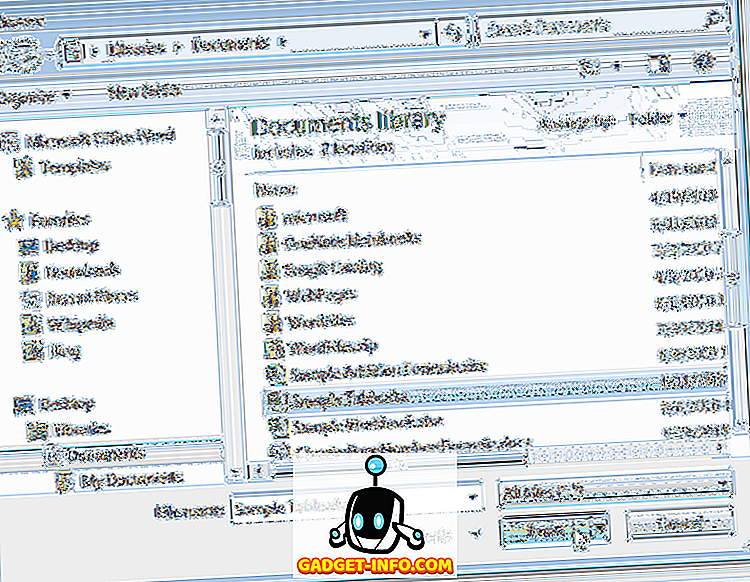
A kiválasztott fájl elérési útja a Fájlnév szerkesztése mezőbe kerül. Kattintson az OK gombra .
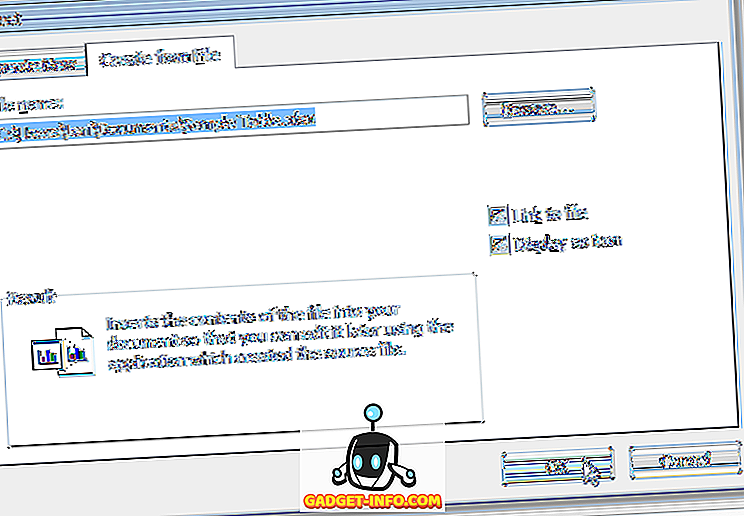
Az Excel Excel munkalapfájl példaplazmája beillesztésre kerül a beillesztési pontba és aktiválódik. A Word szalag ismét az Excel szalagává válik a beágyazott Excel munkalap szerkesztésekor. Amikor a munkalap objektumra kattint, a Word szalag visszatér.
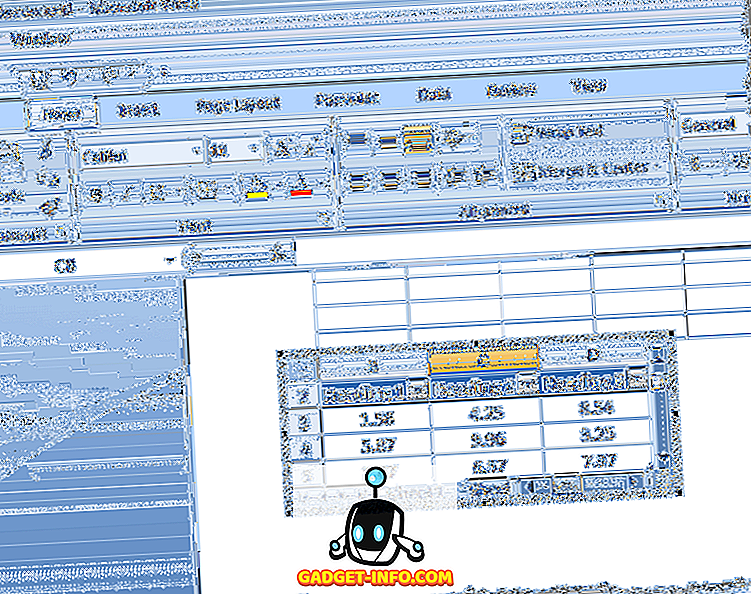
Excel munkalapokat is beágyazhat a PowerPoint bemutatókba, ami hasznos az Excelben létrehozott grafikonok és grafikonok bemutatásához. Élvez!