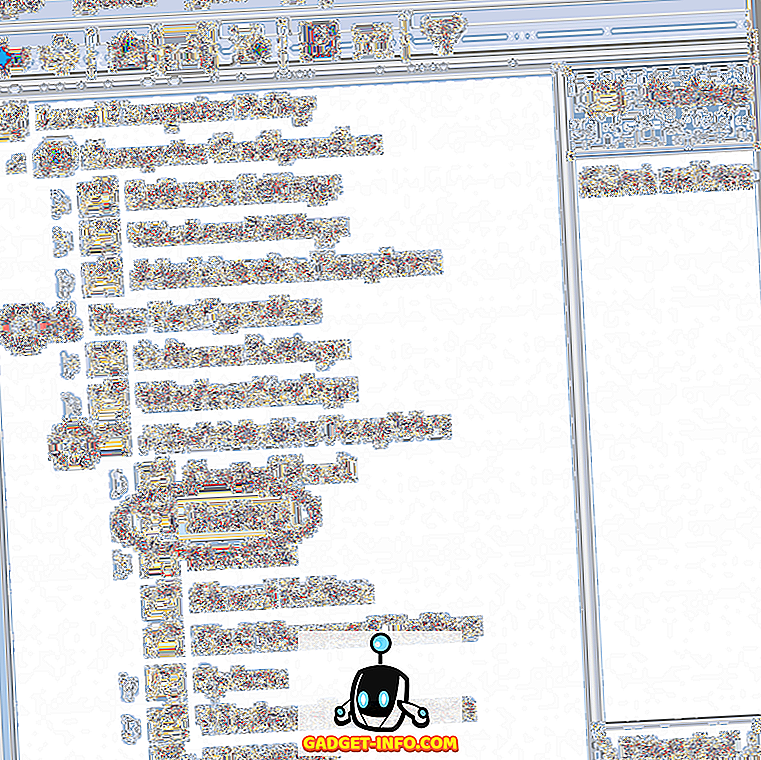A Windows 7-ből kezdve és a Windows 8/10 rendszerbe való belépés után a Microsoft eltávolította a funkciót, amelynél egy mappát megosztva megváltoztatja a mappa ikont, hogy azonnal meg tudja mondani, hogy megosztották.

Ehelyett ezt az információt a Részletek ablakban helyezték el, amely a Windows Intéző Windows alsó részén látható. Ez megnehezíti a megosztott mappák megtalálását a számítógépen.

A Windows 8 rendszerben ez is elég rossz! Még akkor is, ha kiválasztja a mappát, a Részletek ablaktábla még azt sem mondja el, hogy megosztja! Ehelyett a szalagfelületen a Sharing (Megosztás) lapra kell kattintania, és ha azt mondja, hogy „ Stop Sharing ” ( Megosztási megosztás ), akkor a mappa jelenleg megosztott. Milyen királyi fájdalom!

A Windows 10-re lépve a dolgok még rosszabbak! A megosztási lapon csak az Eltávolítás hozzáférés gomb van, de ez fix és nem változik, még akkor sem, ha a mappát megosztják vagy sem.

Miután egy ideig játszottam az Explorer-rel, sikerült kétféleképpen kitalálnom a problémámat. Az egyik mód könnyebb és nem jár semmit sem. A második módszer egy két részből álló folyamat: először hozzáadhat egy oszlopot az Explorerhez, amely megmondja, hogy egy mappát megosztott-e vagy sem, és másodszor, ezt a mappanézetet az összes mappára alkalmazza, amely ugyanazt a mappát használja. Itt van, hogyan kell csinálni.
A Megosztott mappák megtekintéséhez használja a Hálózati böngészőt
Ha gyorsan meg szeretné tekinteni, hogy melyik mappát osztja meg a számítógép, akkor a Windows 10-ben elindíthatja az Explorer-t, és a bal oldali panelen kattintson a Hálózatra.

Amint láthatod, a hálózatodon megadod a számítógép, eszközök stb. Listáját. A számítógéprészben meg kell jelenítenie azt a számítógép nevét is, amelyen jelenleg dolgozik. Az én esetemben ez az én egyedi CyberPowerPC gépem.
Kattintson duplán a számítógépre, és megjelenik a megosztott mappák listája.

Adjon hozzá oszlopot az Explorerhez a Windows 10 rendszerben
A második módszer egy kicsit jobban érintett, és nem a legjobb megoldás, de működik. Keresse meg azt a mappát, ahol meg szeretné tekinteni, hogy a mappában lévő mappák meg vannak-e osztva.
Ha például a Saját dokumentumok alatt megosztott mappák vannak, menjen a Saját dokumentumok mappába, majd kattintson jobb gombbal az utolsó oszlop fejlécének jobb oldalán:

Ezután menj előre, és kattints a Tovább gombra. Most kap egy óriási listát az extra oszlopokról, amelyeket hozzáadhat az Explorerhez. Lapozzunk egészen az S-hez, ahol négy megosztási mező jelenik meg.

Ezek közé tartozik a megosztott, megosztott, megosztási állapot és megosztási típus . Mindet hozzáadhatja, ha úgy tetszik, de ha csak egy Igen vagy Nem válasz választ kap minden mappára, akkor jelölje be a Megosztott négyzetet. Most meglátjuk az extra oszlopot, és Y-je igen, ha megosztott, és N nem, ha nincs megosztva.

Szóval ez nagyszerű, de a második, amikor bezárja a felfedezőt, és visszatér a mappába, látni fogja, hogy a megosztott oszlop eltűnt. Ez azért van, mert nem alkalmazta azt az összes mappában. Ehhez kattintson a Beállítások gombra, majd a Mappa és a keresési beállítások módosítása lehetőségre .

Most kattintson a Nézet fülre, és kattintson az Alkalmaz gombra a mappákba .

Ez a nézetet az azonos típusú összes mappára fogja alkalmazni. Ugyanezen típus szerint ez azt jelenti, hogy az összes mappát ugyanaz a mappa sablon használja. A Windows 7 és a Windows 8/10 rendszerben a rendszeren lévő minden mappa egy mappa sablonon alapul. A jobb oldali egérgombbal kattintson a mappára, és válassza a Tulajdonságok lehetőséget .
Lépjen a Testreszabás lapra, és látni fogja, hogy az adott mappa egy adott típusú sablonhoz van optimalizálva. Ezek közé tartoznak a dokumentumok, képek, videók, zene és általános elemek. Tehát, ha új oszlopot ad hozzá a Képek mappához, majd az Alkalmazás mappákhoz, mint a fent látható, az új oszlop csak a képekhez optimalizált mappákban jelenik meg. Van értelme?

Tehát ez csak egy kis figyelmeztetés, ami eléggé zavaró lehet, ha oszlopot ad meg, majd hirtelen nem látja az oszlopot bizonyos mappákban böngészés közben az Explorerben. Ha meg szeretné tekinteni a megosztott oszlopot a C meghajtó gyökérétől kezdődően minden mappában, akkor a legjobb dolog a C: és a Megosztott oszlop hozzáadása. Ezután keresse meg a Mappa és a keresési opciókat, majd az Alkalmazás mappákra lehetőséget . Mivel a C meghajtó gyökere az Általános elemek sablont használja, a Megosztott oszlop megjelenik minden mappában, kivéve a videókat, zenét és képeket.
Az egyetlen másik hely, ahol nem látja a további oszlopokat a Könyvtárakban. A Könyvtárakhoz oszlopokat adhat hozzá, de a Windows nem engedheti meg őket, ha az Apply to Folders (Alkalmazás mappákra) gombra kattint. Ez olyan bosszantó, de a Windows 7 és a Windows 8/10 működése! Remélhetőleg ez segít egy kicsit gyorsabban megtalálni a Windows 10 PC-n megosztott mappákat. Élvez!