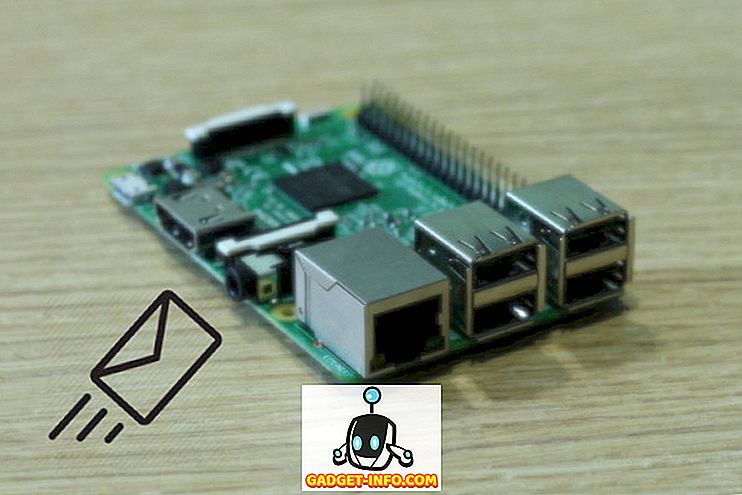Az Excel olyan nagy teljesítményű táblázatkezelő program, melyet kétlem, hogy bárki tudhat mindent, amit tehet. Olyan sok szempont van a programban, hogy csodálatos, hogy mindez egy ilyen egyszerű felületbe kerülhet. Nemrégiben Excel-t használtam néhány otthoni munkára, és az IF funkció segítségével találtam néhány képletet.
Elengedhetetlen az egyszerű IF utasítások írása Excel-ben, különösen akkor, ha sokszor sok számot kezel. Ez az egyik olyan dolog, ami nem túl bonyolult, mint a makrók, de nem feltétlenül intuitív, mint a számok oszlopának összegzése.
HA nyilatkozatok az Excelben
Ebben a cikkben egy rövid alapozót fogok meglátogatni egy IF utasítás írásakor egy Excel munkalapon. Az induláshoz meg kell értenie az összes IF nyilatkozat alapját:
HA FELTÉTEL akkor igaz, ELSE hamis
Ez elég sok. A feltétel általában valami összehasonlítása. Ez általában valami szám vagy szöveg. Néhány alapvető szám-összehasonlítással, majd a szöveggel kezdjük, majd olyan operátorokat, mint az AND / OR, stb.

Itt van egy nagyon egyszerű példa. Két oszlop, két szám, 25 és 35. Ha a C oszlopot szeretnénk ellenőrizni, ha az A oszlop nagyobb, mint 10, akkor az Igen értéket adja meg, különben a Nem . Néhány dolog megjegyezni:
1. Nem kell zárójeleket elhelyezni a tényleges összehasonlítás körül, de ez nagyon jó gyakorlat, különösen, ha az összehasonlítás bonyolultabb lesz.
2. Az igazi vagy hamis értékek szövegének kiadásához kettős idézeteket kell használnia. Ha nem, úgy gondolja, hogy az Excelben egy adott tartományra kíván hivatkozni.
Most nézzünk még néhány dolgot, amit tehetsz. Az összehasonlítási részben matematikát is végezhet. Ezt például úgy teheti meg, ha szeretné:

Itt azt mondjuk, hogy ha az A2-es 10-es érték nagyobb, mint 10, akkor a kimenet Igen, ellenkező esetben a kimenet száma. Tegyük fel, hogy a szöveg helyett számokat szeretnénk kiadni. Íme egy példa:

Ebben a példában, ha az A2-es érték nagyobb, mint 10, akkor a 2-es értéket adja ki, különben az értéket 5-ösével megszorozza. Elég haszontalan, de a pontot kapja. Más képletek értékét is használhatja a képletben.

Itt azt mondjuk, hogy ha az A2 értéke nagyobb, mint 10, akkor több B2-et 10-rel, egyébként többszöröseit B2-vel, és ezt az értéket a C2 cellába adja. Most tegyük bonyolultabbá. Mi van, ha igen, ha mind az A2, mind a B2 értéke nagyobb, mint 10?

Itt van valami új! Ha A2> 10 és B2> 10-et akarunk, akkor az IF funkciót kell használni az IF funkción belül. Trükkös, de nem túl rossz. Az AND funkció alapvetően több összehasonlító argumentumot (A2> 10) vesz fel, és egy AND-t tesz rájuk. Mindennek igaznak kell lennie ahhoz, hogy az „Igen” megjelenjen. Ha tetszés szerint hozzáadhat három vagy négy vagy több összehasonlító érvet. Ha egy OR-t szeretne csinálni, egyszerűen cserélje ki a fenti AND szót a VAGY szóval.
Mi van akkor, ha más értéket szeretne visszaadni, mint a szöveg vagy a számított szám. Mi van, ha vissza szeretné küldeni egy cellának az értékét egy másik lapon? Nos, tehetsz ilyet ilyesmi:

Az igazi értékért visszaadom az A1-es cella értékét a 2. lapon. Ez elég egyszerű! Így könnyedén hivatkozhat más lapok értékére, ha úgy tetszik. Ugyanabban a fényben is használhat egy másik lapból származó értéket a logikai összehasonlításban is, azaz a Sheet2! A1> 10. Nézzük meg többet, amit tehetünk! Tegyük fel, hogy IF-t szeretne tenni egy cellában tárolt érték alapján (szám, szöveg vagy üres). Ilyen lehet tenni:

Az ISTEXT és az ISNUMBER használható a másik két adattípusra. Ezek a funkciók igazán kényelmesek lehetnek IF képletek írásakor. Ne feledje, hogy alapvetően a legtöbb funkciót használhatja az Excelben egy IF-nyilatkozatban, így nyugodtan fusson le. Például használhat olyan funkciókat, mint SUM, MAX, MIN stb.
Eddig csak egy értékkel dolgoztunk a logikai összehasonlításban, de azt mondjuk, hogy egy cellacsoporttal akarunk dolgozni. Például, ha a cellák egy tartományában lévő összes szám nagyobb, mint 10, akkor a True kimenet egyébként False.

Olyan egyszerű, mint a fenti kettőspontot használva, A2: A4. Ebben az esetben minden A2-től A4-ig terjedő értéket tesztelünk, hogy megnézzük, hogy ez nagyobb-e, mint 10-nél. Ha mindegyikük van, akkor a valós érték jelenik meg. Mi van a beágyazott IF utasításokkal?

Itt azt mondom, hogy ha az A2 nagyobb, mint 10, adja ki az értéket, de ha nem, akkor végezzen másik IF összehasonlítást. Az IF B2 nagyobb, mint 10, majd más értéket ad ki. Az IF kimutatásokat 64 szinttel fészkelheti, ami azt jelenti, hogy meglehetősen bonyolult dolgokat tehet. Valószínűleg soha nem kell ilyen messzire mennie, de néha néhány szint mélyen hasznos.
Ez csak egy alapvető bevezetés az IF-nyilatkozathoz, de remélhetőleg elkezdődik. Megpróbál egy IF-mondatot írni az Excelben, és nem tudja kitalálni? Írj egy megjegyzést itt a problémával, és megpróbálok segíteni a megfelelő IF képlet megírásában. Élvez!