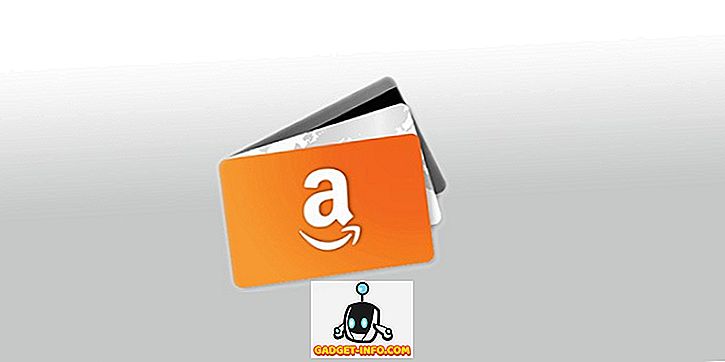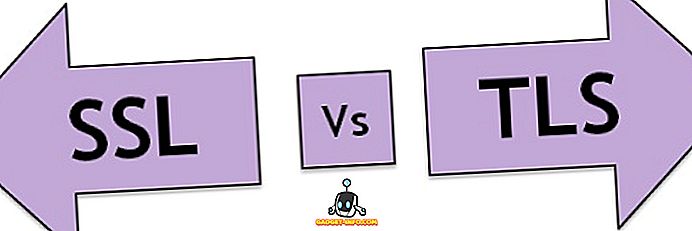Van egy kis ismert funkció a szóban, amely lehetővé teszi, hogy szöveges és / vagy grafikus csoportokat gyűjtsön a különböző helyekről egy Word-dokumentumban, majd illessze be az összes szöveget egy másik helyre.
Ezt a Spike- nek hívják, és más, mint a vágólapon, ami lehetővé teszi, hogy egyszerre csak egy másolt szöveget használjon. A Spike egy régimódi papírtartónak nevezték el, amelyre az emberek papírra vágták őket. Néhány kiskereskedelmi üzletben még mindig láthatja a Spike régimódi változatát.
MEGJEGYZÉS: A Spike szolgáltatás elérhető a Word verzióiban 97 és 2016 között.
Hogyan használja a Spike-t a Wordben
A Spike programban a Word-be történő információgyűjtéshez egyszerűen válassza ki a hozzáadni kívánt szöveget, és nyomja meg a Ctrl + F3 billentyűt . Ez csökkenti a dokumentumból származó információkat, és elhelyezi a Spike-ba . Folytathatja a dokumentum részeinek vágását, és a Word továbbra is hozzáadja a vágott szöveget a Spike-hoz .
MEGJEGYZÉS: A Spike használatakor a szöveget az eredeti helyéről vágja vagy eltávolítja, a szöveg másolása nélkül.

Az összegyűjtött szöveg beillesztéséhez helyezze a beillesztési pontot az aktuális dokumentumba, egy új dokumentumba vagy egy másik meglévő dokumentumba, ahol be kívánja illeszteni a szöveget. Nyomja meg a Ctrl + Shift + F3 billentyűt a szöveg beillesztéséhez a Spike- be a beszúrási pontban. A Spike összes információja (nem csak az utolsó szöveg, amelyet ott) vágott be a dokumentumba a beszúrási pontban.

A Ctrl + Shift + F3 megnyomásával az összes információ törlődik a Spike-ben . Ha nem szeretné törölni a Spike-t, ha beillesztette annak tartalmát, helyezze a beillesztési pontot, ahol be kívánja illeszteni a tartalmat, írja be a „ spike ” -t (az idézőjelek nélkül), majd nyomja meg az F3 billentyűt.
A Spike tartalmát a tartalom beillesztése és a Spike kiürítése nélkül is megtekintheti. Ehhez a Word 2007-ben és újabb verzióiban kattintson a szalagra a Beszúrás fülre, és keresse meg a Gyors alkatrészek gombot a Szöveg részben.

Kattintson a Gyorselemek nyílra, és válassza a Épületblokkok Szervezőjét, ha a Word 2007-et használja, vagy az Automatikus szöveg, ha a Word 2010-et használja, a legördülő menüből.

A Word 2007 programban megjelenik az Építőelemek rendező párbeszédpanel. A bal oldalon lévő listán kattintson a Spike elemre, hogy megjelenítse a Spike jelenleg található szövegének és / vagy grafikájának előnézetét.

Ha meg szeretné tekinteni a Spike tartalmát, ha Word 2003-as vagy korábbi verziót használ, válassza az AutoText | Automatikus szöveg a Beszúrás menüből.

Megjelenik az Automatikus javítás párbeszédpanel. Az AutoText lapon írja be a " spike " (idézőjelek nélkül) az Enter AutoText bejegyzéseket itt szerkesztőmezőbe, hogy gyorsan megtalálja a Spike listát. A Spike automatikusan kiválasztásra kerül, ha megtalálta, és láthatja a Spike tartalmát az Előnézet mezőben az Automatikus szövegbejegyzések listája alatt.

Lehet, hogy észrevette, hogy a Spike tartalmának beillesztésekor egy extra üres sor került a Spike-hoz hozzáadott elemek között. Ennek oka az intelligens bekezdésválasztás .
Az Intelligens bekezdésválasztás engedélyezése esetén nem lehet kiválasztani egy bekezdést anélkül, hogy megragadná azt az utolsó bekezdésjelzést is. Lehet, hogy ki szeretné kapcsolni az Intelligens bekezdés kiválasztását, hogy elkerülje az üres sorok létrehozását a Spike egyes elemei között. Ehhez a Word 2007 programban válassza az Office menü Wordbeállítások parancsát.

A Word beállítások párbeszédpanelen kattintson a Speciális gombra a bal oldali listában.

A jobb oldalon található Szerkesztési beállítások részben jelölje be az Intelligens bekezdés kiválasztása jelölőnégyzetet, így a jelölőnégyzetben nincs jelölés.

A Word beállítások párbeszédpanel bezárásához kattintson az OK gombra .

Az Intelligens bekezdés kiválasztásának kikapcsolásához a Word 2003-ban vagy a korábbi verziókban válassza az Eszközök menü Eszközök menüpontját.

A Beállítások párbeszédpanelen kattintson a Szerkesztés fülre. A Szerkesztési beállítások részben jelölje be az Intelligens bekezdés kiválasztása jelölőnégyzetet, így a jelölőnégyzetben nincs jelölés.

A Beállítások párbeszédpanel bezárásához kattintson az OK gombra .

A Spike hasznos funkció, ha gyorsan és egyszerűen átrendezheti és áthelyezheti a nem összefüggő szöveget, vagy új dokumentumot hozhat létre egy másik dokumentumból. Élvez!