Számos kulcsfontosságú elem van, amelyek létfontosságú szerepet játszanak az üzleti sikerben, és a hatékony csapat kommunikáció az egyik közülük. Az utóbbi években számos online eszköz és alkalmazás célja, hogy segítse a csapatokat a hatékony kommunikáció és együttműködés terén. Figyelembe véve ezeknek az eszközöknek a fontosságát egy vállalkozás számára, végső útmutatót találtunk a Slack nevű felső csapat kommunikációs eszközének egyikén. Ez egy helyet biztosít a csapat kommunikációjának, amely azonnal kereshető és elérhető bárhol is. A Slack különböző árképzési terveket kínál, amelyeket itt láthat. Ebben az útmutatóban a lazaság alapjellemzőit fogjuk fedezni, és megnézzük, hogyan tudjuk használni a jobb kommunikációt. Get Slack az Android és az iOS számára.
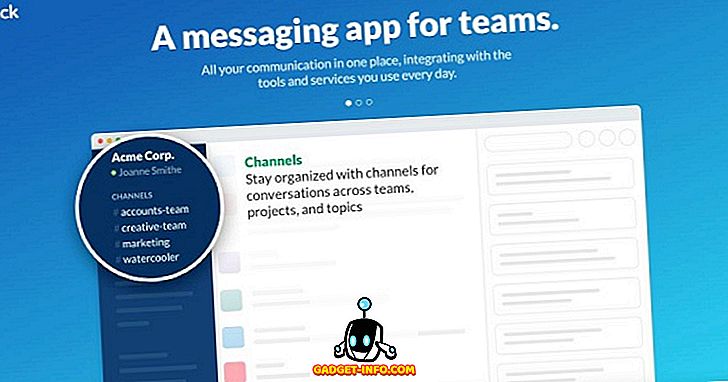
Egy pillantás a Slack jellemzőire
Mielőtt elindítaná a Slack-et, átmennénk ezeken a funkciókon, hogy világos elképzelést kapjunk arról, hogy milyen laza és mennyire hasznos lehet.
Azonnali csoportbeszélgetések és csatornák
A lazítás legjobb tulajdonsága az azonnali közvetlen üzenetküldés, amely lehetővé teszi a csapat vagy a csoport tagjai számára, hogy azonnal és közvetlenül kommunikáljanak. A csapatbeszélgetéseket a # (hashtags) előtti csatornák formájában szervezik. A csatorna általános lehet a csapat egészére kiterjedő kommunikációra, vagy véletlenszerűen az alkalmi csevegésre és a humorra. Miközben tiszteletben tartja a magánéletet, a Slack lehetővé teszi, hogy magáncsoportokat hozzon létre az érzékeny információk megosztására a privát üzeneteken keresztül, amelyeket senki más nem láthat.
Integráció más eszközökkel
A Slack több mint 80 integrációt támogat, és egyszerű módja annak, hogy megszabaduljon az alkalmazások közötti állandó váltástól, és zökkenőmentesen működjön szinte az összes már használt eszközzel és alkalmazással. Ez az integráció azt eredményezi, hogy az összes bejelentést az integrált alkalmazásokból és eszközökből közvetlenül a Slack panelen helyezzük el, amelyek könnyen kereshetők.
Könnyű és alapos keresés
Az összes üzenet, fájl és értesítés automatikusan indexelve van és archiválva van, így egy keresőmezőt használva egy hasznos operátorral együtt, ha szükséges, bármely adatból vagy információból könnyen kereshet. Ha ez nem elég, akkor még a fájlok, például a Word-dokumentumok, a PDF-fájlok és a Google Dokumentumok stb.
A Szinkronizálás mindig
A Slack lehetővé teszi a Slack asztali verziójának szinkronizálását az iOS és az Android Apps of Slack alkalmazással és fordítva. Ami azt jelenti, hogy bármit is tettél az asztalon, úgy jelenik meg, mint az Android vagy iOS eszközén.
Egyszerű fájlmegosztás
Általában a csapatok különböző fájlokon dolgoznak, és itt a Slack teljesítménye a fájlok egyszerűen húzásával és eldobásával és a csapattal való megosztással jelenik meg. Ha bármilyen dokumentumot szeretne megosztani a Dropboxból, a Google Drive-ból vagy a Boxból, egyszerűen másolja és illessze be a linket a Slack-be, és a dokumentum szinkronban lesz, és kereshető lesz.
Biztonságos adatátvitel
Bármi legyen is egy alkalmazás vagy eszköz kínálata, akkor mindegyik értéke nulla, ha a megfelelő és biztonságos átvitel nem biztosított. A Slack TLS 1.2 és 256 bites AES-t használ, hogy megvédje és biztonságossá tegye az esetleges veszélyeket.
Elindul a Slack
1. Regisztráljon egy Slack-fiókhoz
A többi alkalmazáshoz és szolgáltatáshoz hasonlóan, hogy elindíthassuk a fiókot, regisztrálnia kell egy fiókot.
- Iratkozzon fel Slack-fiókra itt. Adja meg a regisztrálni kívánt e-mail címet, és kattintson a Tovább gombra.
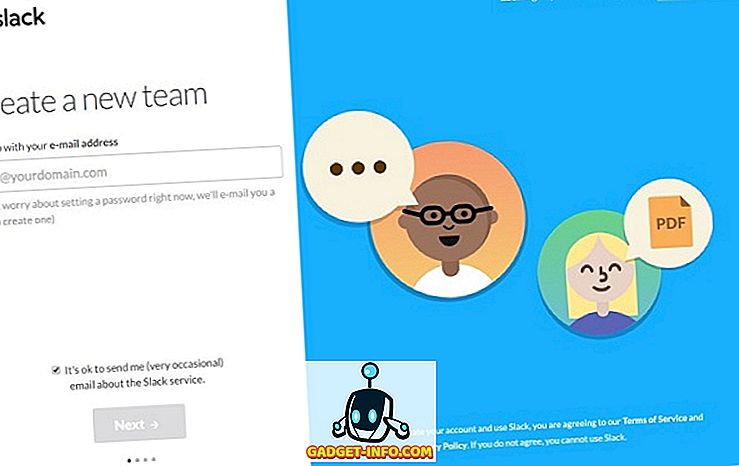
- Említse meg a csapat vagy cég nevét, amelyet később is megváltoztathat, és kattintson a Tovább gombra
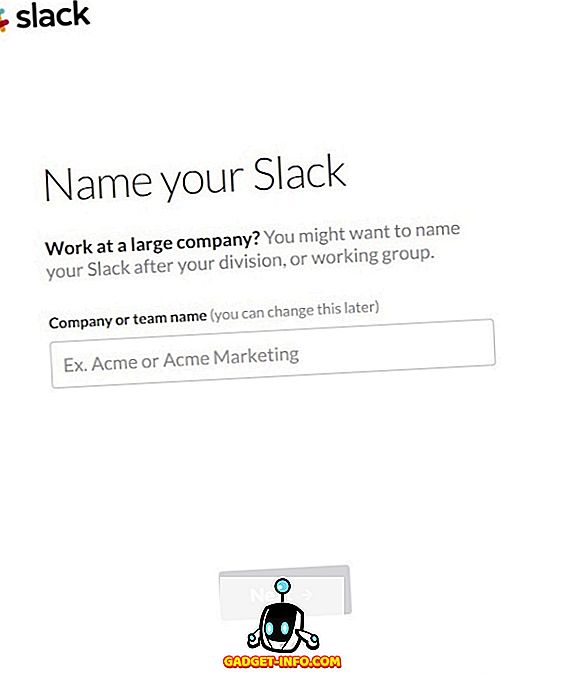
- Válassza ki a csapat URL-címét . A Slack már nem létezhet. Ön és csapata ezt a címet használja a bejelentkezéshez. Végül kattintson a Tovább gombra a továbblépéshez.
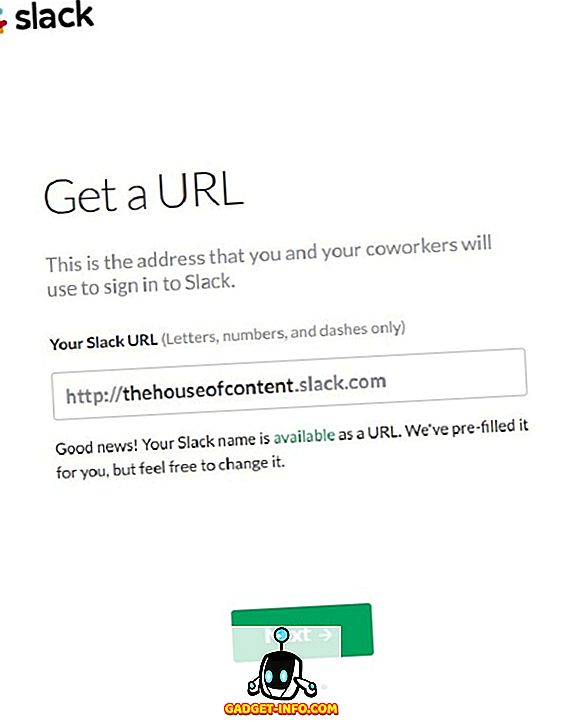
- Válasszon ki egy felhasználónevet, amely a Slack munkatársainak képviselője, és kattintson a Tovább gombra.
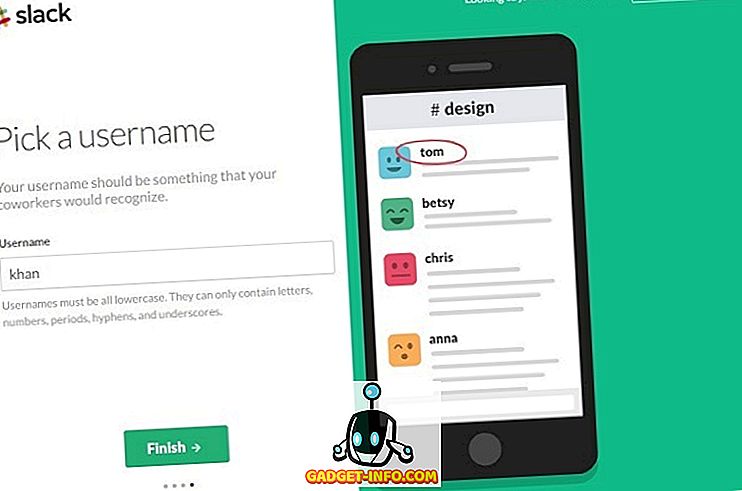
- Erősítse meg az összes bevitt adatot, és fejezze be a Regisztráció folyamatot az Új slack csapat létrehozása gombra kattintva.
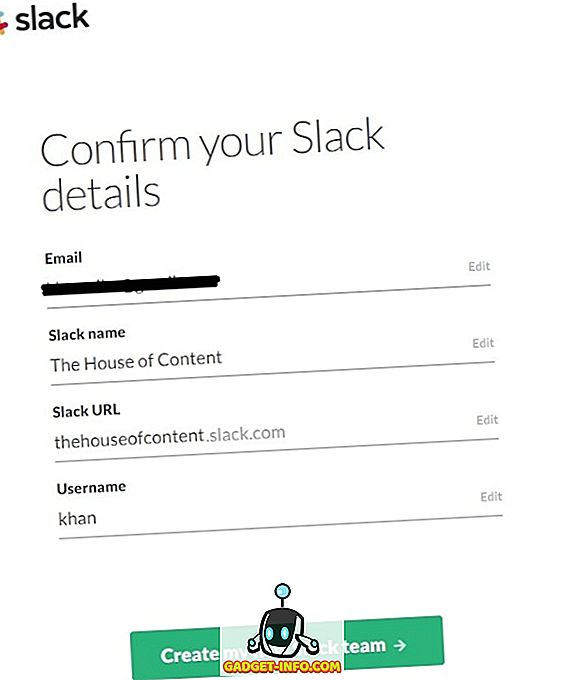
- Hamarosan kap egy e-mailt a Slack csapatból, hogy megadja a jelszót a megadott e-mail címre. Állítsa be a Slack-fiók új jelszavát, és folytassa.
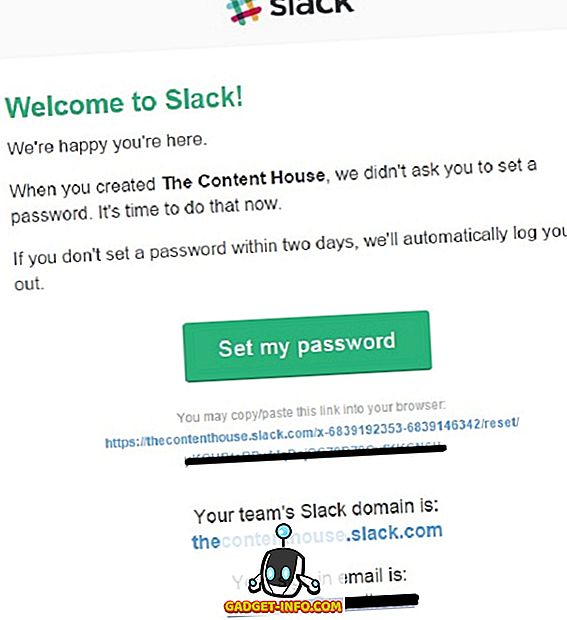
2. A Slack első alkalommal történő elindítása
Miután sikeresen befejezte a fent említett Regisztrációs folyamatot, ideje elindítani a Slack-et.
- Miután beállította az új jelszót a Slack-fiókhoz, átirányítja Önt a következő oldalra. Itt kattintson a Slack indítása gombra
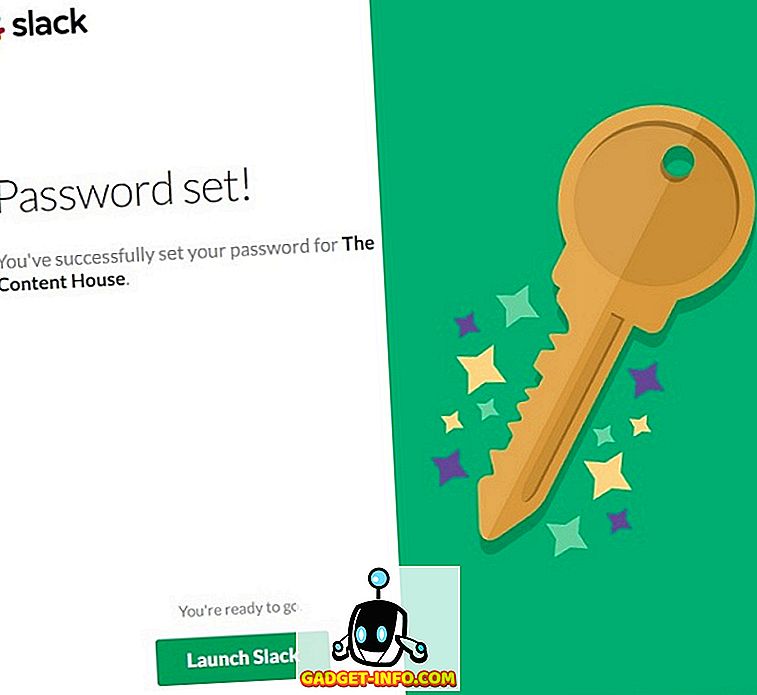
- A Slack elindítása után eléri az üdvözlőlapot .
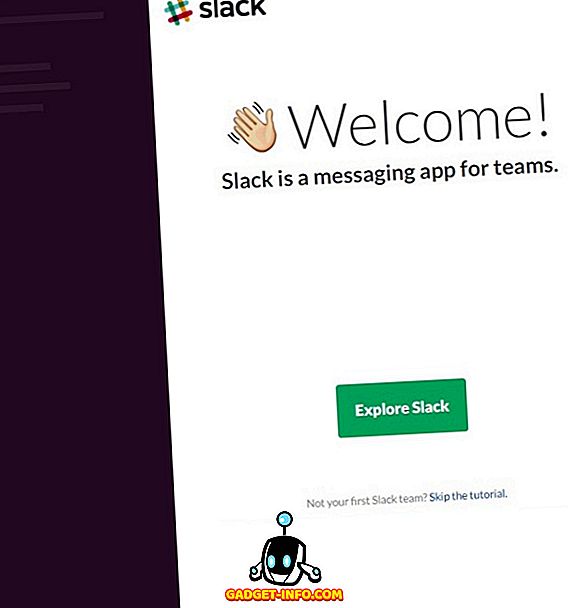
- Kattintson a Slack gomb felfedezése gombra, és eléri a Slackbot-ot, ami nagyon hasznos lehet a kezdethez .
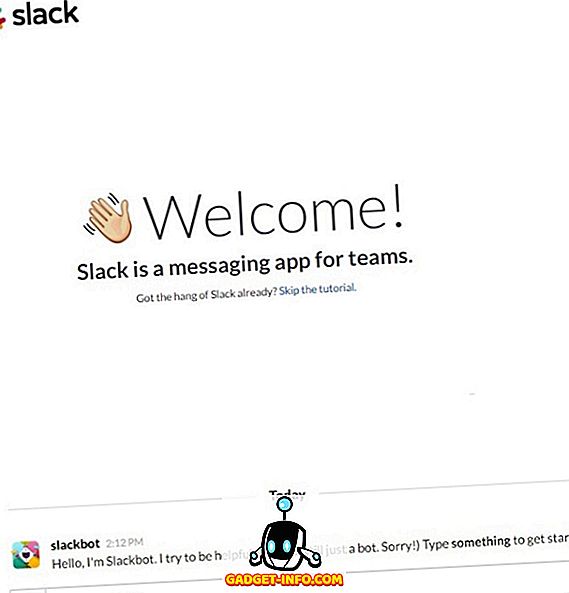
- Ha nem érdekli, hogy kölcsönhatásba lépjen a Slackbot-tal, kattintson az átugrási útmutatóra és menjen a Slack admin oldalra .
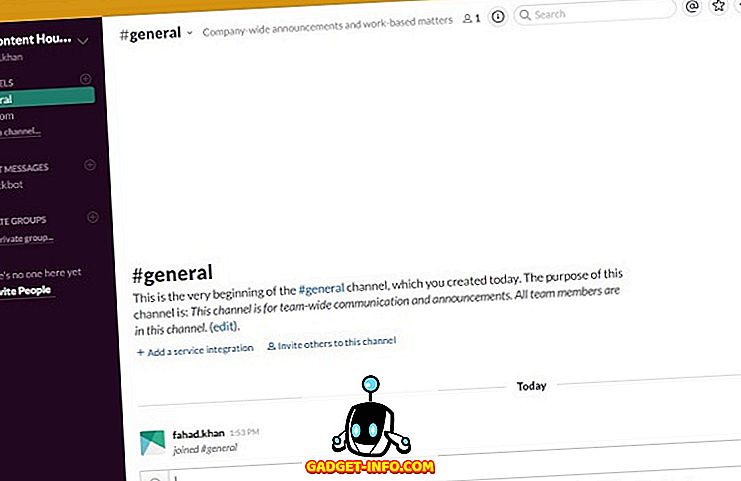
3. Mások meghívása a laza oldalra
Kérd meg a csapat tagjait, hogy csatlakozzanak a Slack csapathoz, ha rákattint a + Invite People lehetőségre a Slack panel bal oldalán.
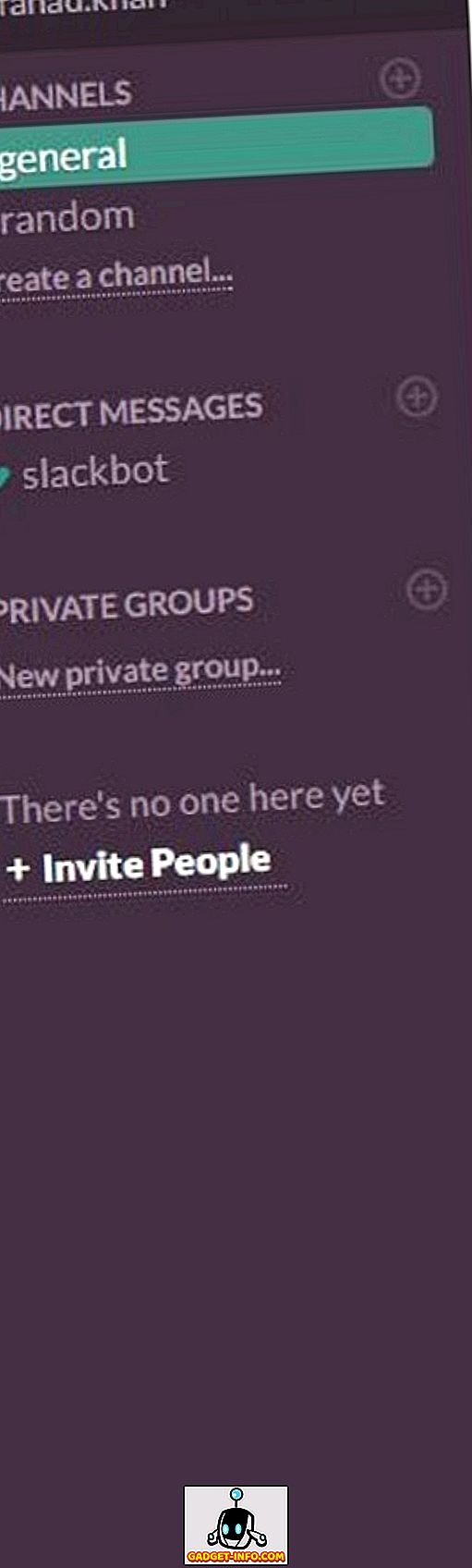
Meghívhat embereket teljes tagként, korlátozott tagként és egycsatornás vendégeként .
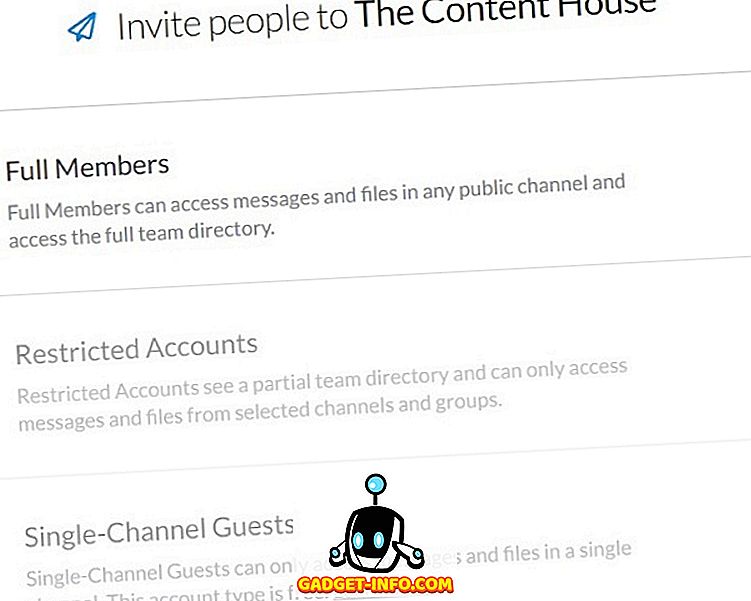
Kattintson a Teljes tagokra, és indítsa el a csapat tagjainak meghívását az e-mail címeik megadásával. Adja meg az e-mail címeket, hogy meghívja csapattársait.
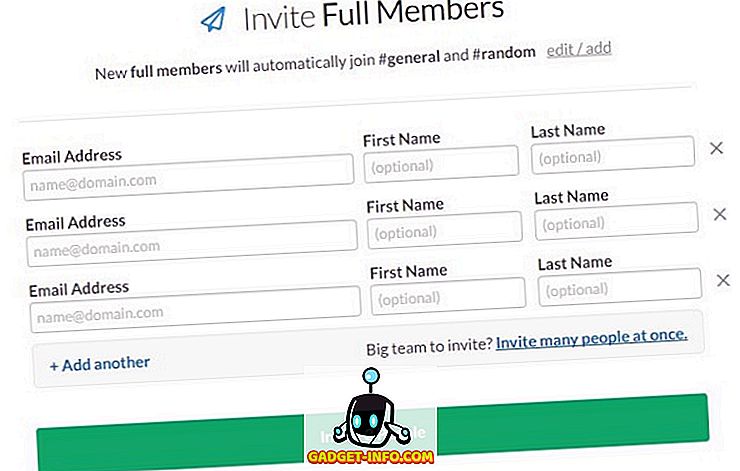
Ha a csapata valóban nagy, kattintson a Több ember meghívása egyszerre gombra.
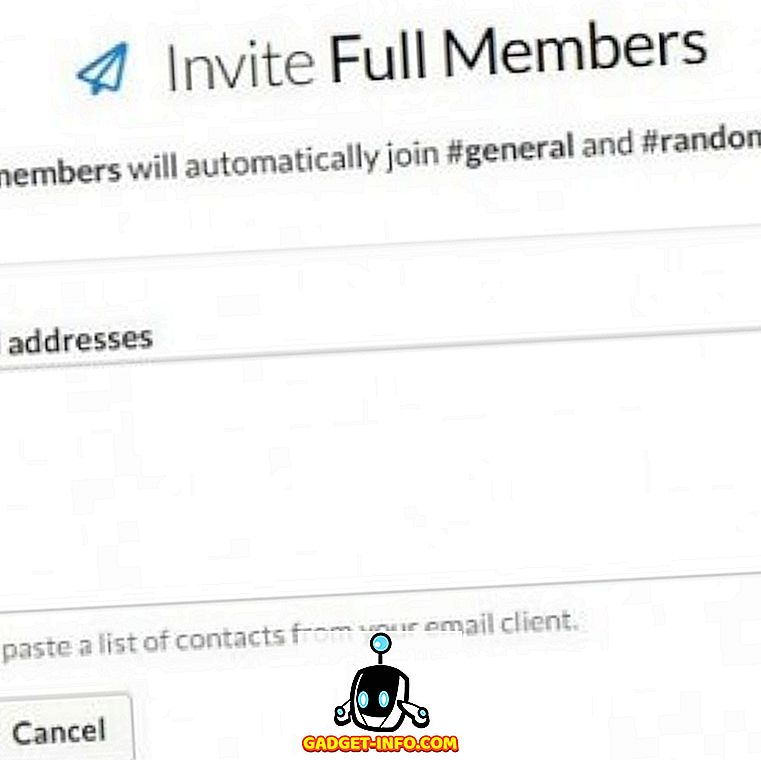
Ha meghívást küld a csapattagjának, akkor kap egy ilyen e-mailt .
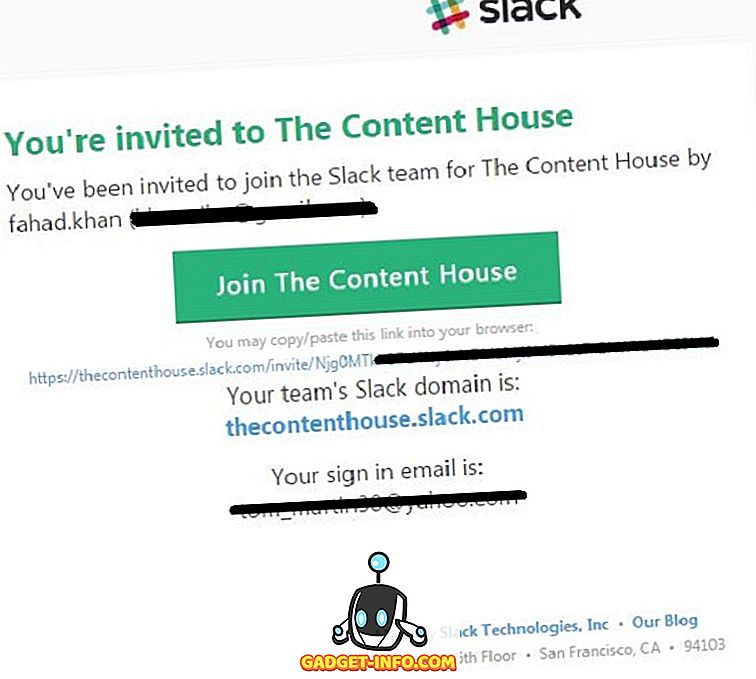
Ebben az esetben a Csatlakozás a Tartalmi házhoz gombra kattintva átirányít egy oldalt, amely a csapat tagjának felhasználónevét és jelszavát kéri.
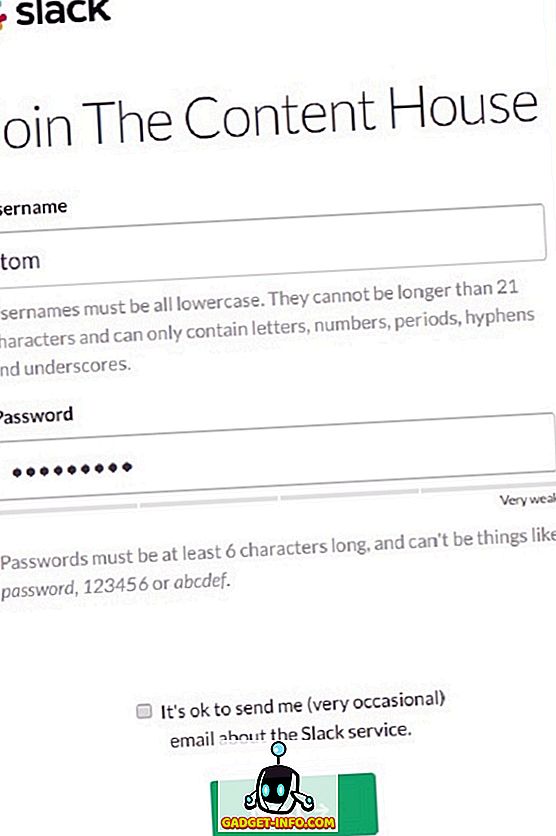
Alapértelmezés szerint a teljes tag automatikusan csatlakozik a #general & #random csatornához. A teljes tagok csatornáit hozzáadhatja / szerkesztheti a szerkesztés / hozzáadás gombra kattintva.
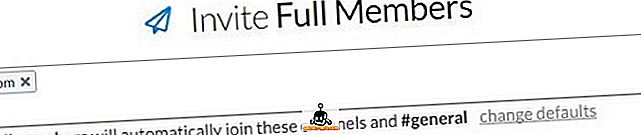
Kattintson a módosítási alapértelmezésekre, és adja meg a tagok további csatornáit, és kattintson a Beállítások mentése gombra.
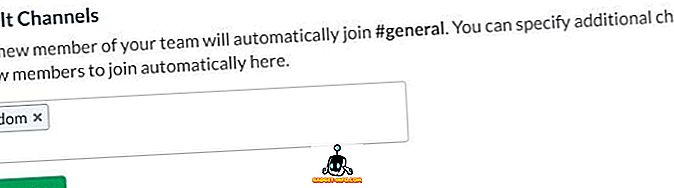
Megjegyzés: A korlátozott tagokat vagy az egycsatornás vendégeket csak akkor hívhatja meg, ha frissítette a Slack Plus tervet (Premium).
4. Közvetlen üzenetek küldése
A közvetlen üzenetek küldését a csapattagok számára elindíthatja a felhasználónevükre kattintva, közvetlenül a közvetlen üzenet alatt.
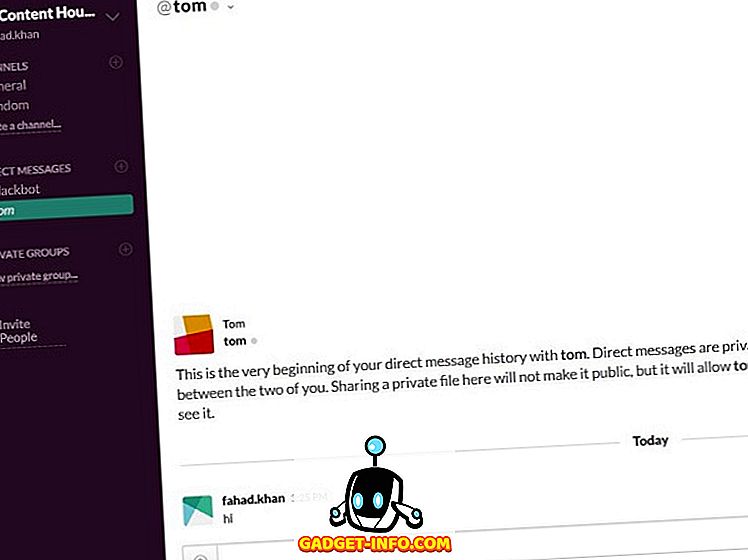
5. Új csatorna létrehozása
A bal oldalon két csatorna látható: #general és #random . Alapértelmezés szerint a #general csatornán belül találja magát. Ha ezek a két csatorna nem felelnek meg az Ön igényeinek, akkor új csatornákat is létrehozhat, ha a #random alatti csatorna létrehozása gombra kattint. Adja meg az új csatorna nevét és célját, majd kattintson a Csatorna létrehozása gombra.
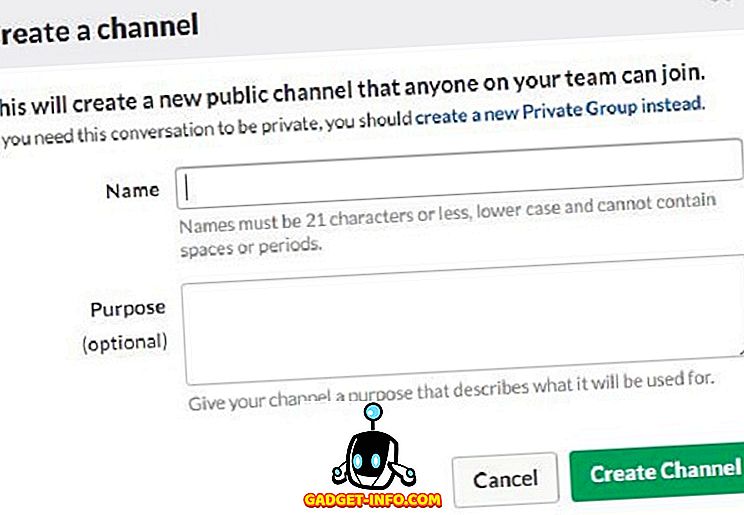
6. Privát csoportok létrehozása
Korábban beszéltünk ebben a hozzászólásban a magáncsoportokról, itt megtudhatjuk, hogyan hozhatunk létre privát csoportot a Slack-ben. Kattintson az Új magáncsoport csoportra a PRIVATE GROUPS alatt . Adja meg a magáncsoport nevét, a célt, hívja meg a tagokat a privát csoportba, és végül kattintson a Csoport létrehozása gombra.
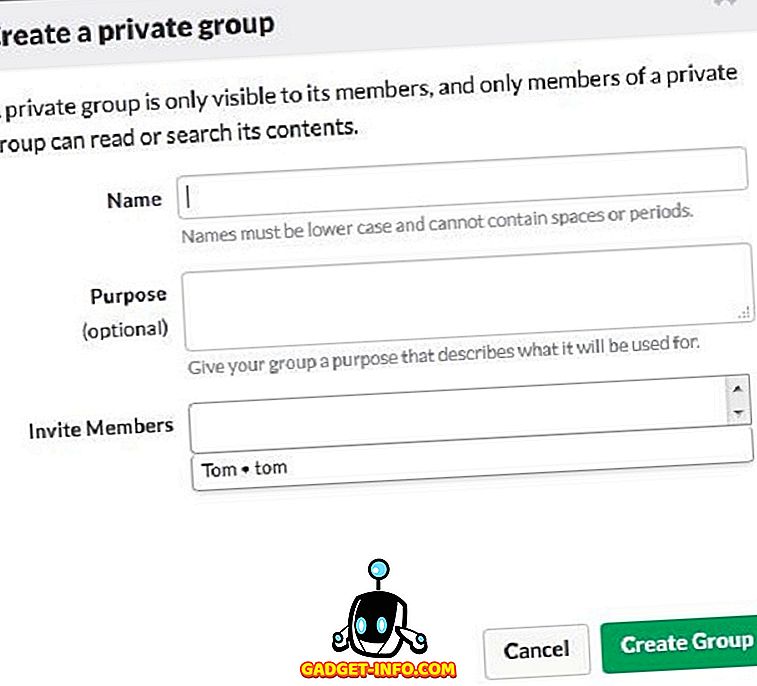
7. A laza asztali értesítések engedélyezése
Ha riasztásokat szeretne kapni, ha valaki megemlít egy csatornában, akkor engedélyeznie kell az értesítések engedélyezését. Alapértelmezés szerint a Slack kéri, hogy engedélyezze az asztali értesítéseket.
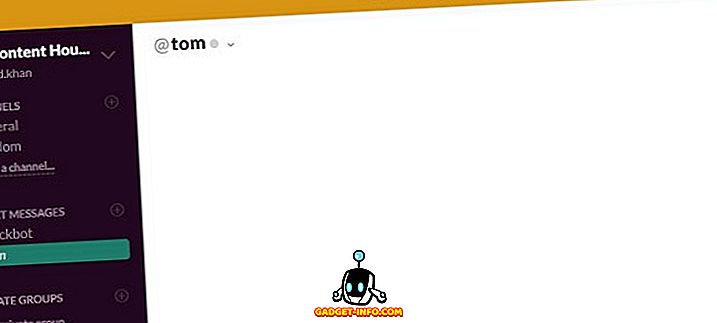
Az asztali értesítéseket manuálisan engedélyezheti, ha a jobb oldali jobb oldali> Beállítások> Értesítések> Asztali értesítések engedélyezése> Kész lehetőségre kattint .
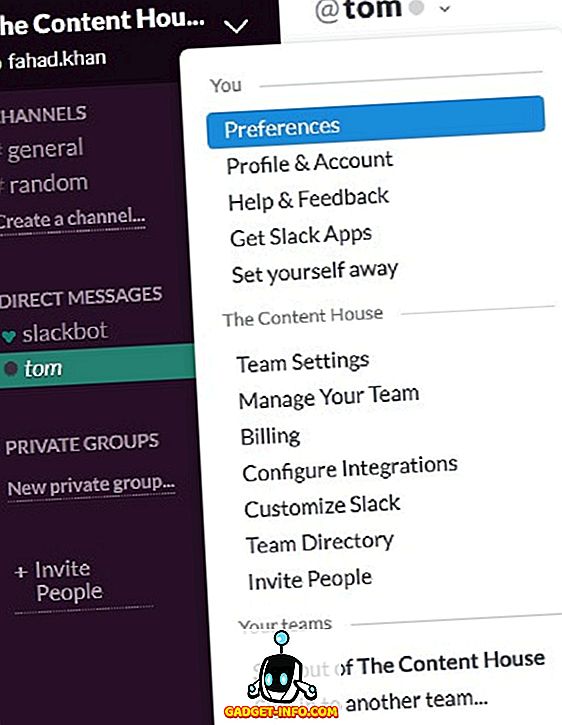
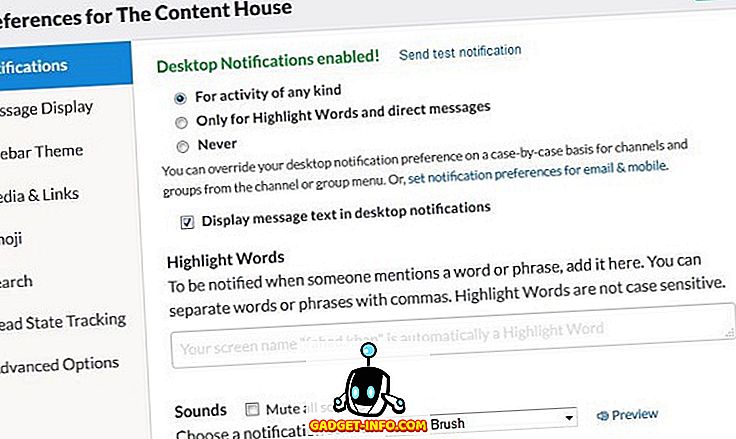
8. Egyéb alkalmazások és eszközök integrálása
A Slack számos olyan alkalmazás és eszköz integrációját támogatja, amelyek nagyon hasznosak lehetnek a hatékony csapat kommunikáció és együttműködés érdekében. Ahhoz, hogy az összes szolgáltatás elérhető legyen a Slack kattintással v a jobb felső oldalon> Az integrációk konfigurálása, és átirányításra kerül egy új lapon, amely az összes szolgáltatást, a konfigurált integrációkat és a kapcsolódó fiókokat mutatja .
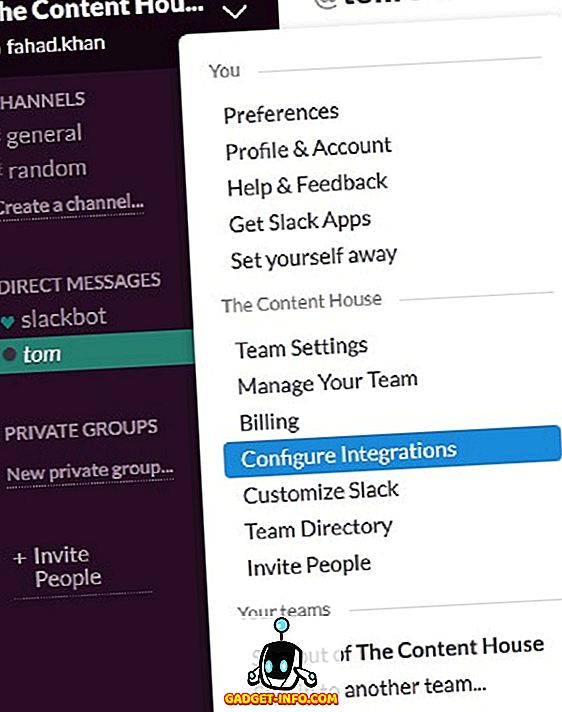
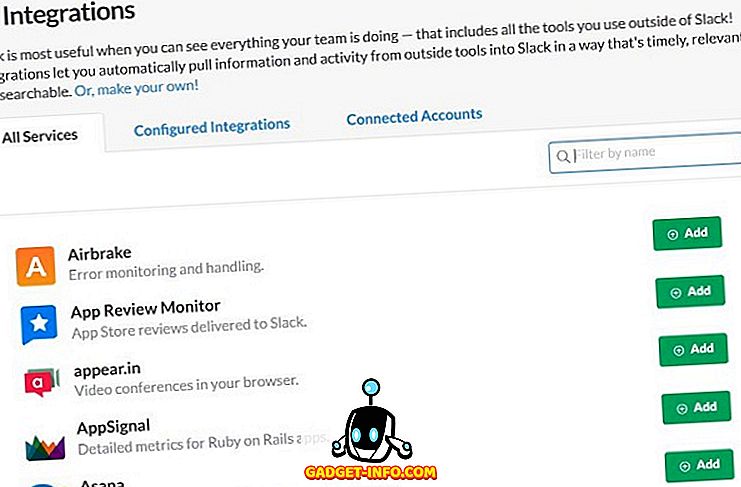
Kattintson a Configured Integration (Konfigurált integráció) gombra, hogy lássa, hogy hány szolgáltatás van integrálva a Slack programmal.
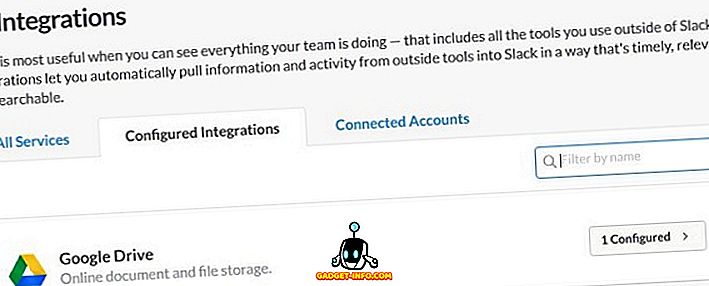
9. Fájl feltöltése / küldése egy csoporthoz / csapattaghoz
Nagyon könnyű feltölteni vagy elküldeni a fájlt a csapat tagjának vagy egész csoportjának Slack-ben. Fájl küldéséhez egyszerűen húzza át a webböngészőben megnyitott Slack felületre. Megnyílik egy felugró ablak, amely megerősíti a fájl megosztását és feltöltését.
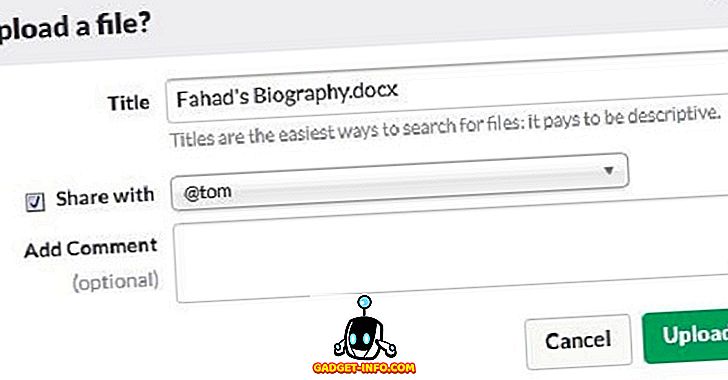
10. Keresés a Slack segítségével
Az utolsó dolog, amit meg kell vitatni, a Slack-el való keresés . A Slack lehetővé teszi a Slackben és az integrált szolgáltatásokban, például a Dropboxban, a Twitterben és a Google Driveban elérhető üzenetek és fájlok keresését, stb. és a keresési eredmények a Flexpane-ban jelennek meg anélkül, hogy megütnének az Enter gombra.
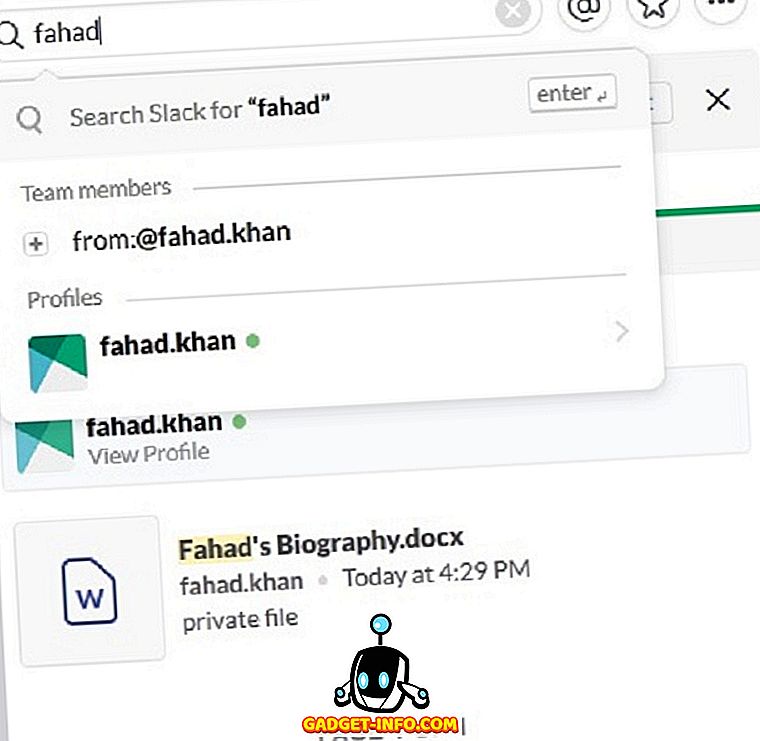
A keresést testre szabhatja a legutóbbi és releváns fájlok alapján. Megadhatja azt a fájltípust is, amelyet keresni szeretne.
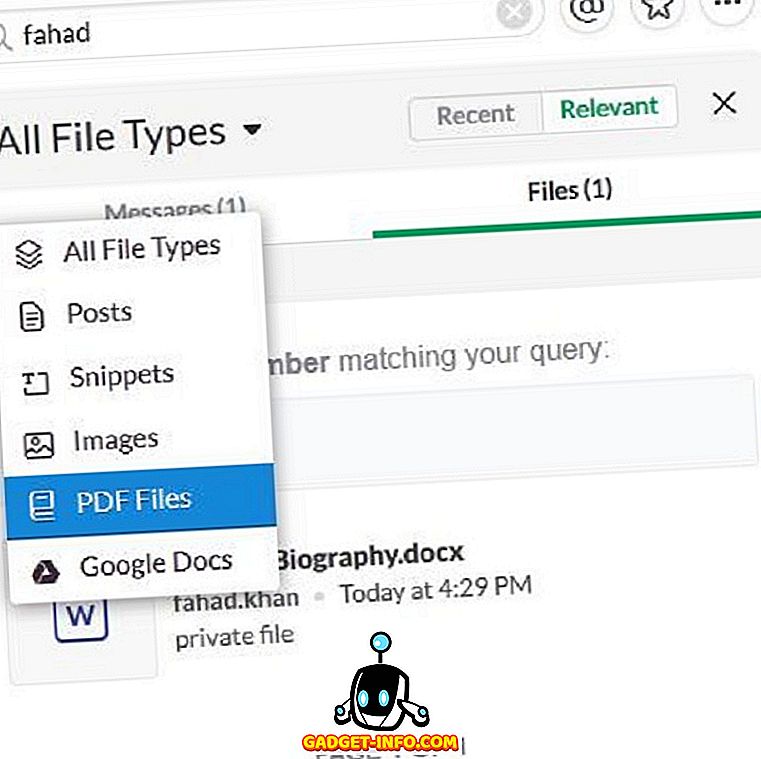
A keresőmódosítók segítségével szűkítheti a keresést Slack-ben egy adott csapat tagjához, csatornájához, fájljához stb. Írja be a + keresési sávban az elérhető keresési módosító listáját, és válassza ki azt, amely a keresési lekérdezéshez szükséges.
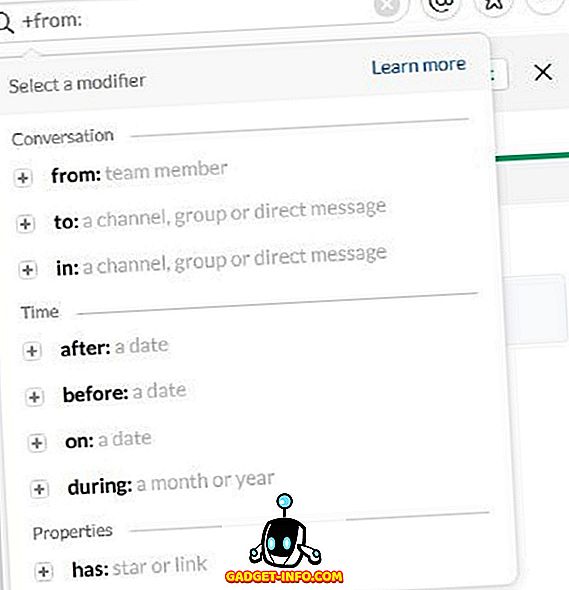
Több keresési módosítót is használhat a keresés pontosabb meghatározásához. Például, ha egy fájlt a fahad.khan küld a tom-nak, és ezt a fájlt keressük, írjuk be a következőt: @ fahad.khan és: @tom.
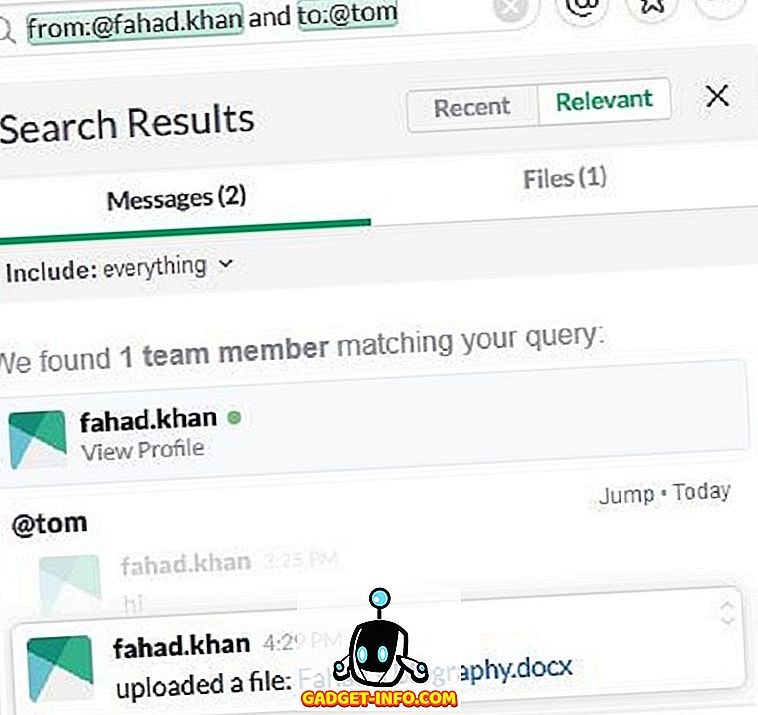
Következtetés
Bár sok további lehetőség és lehetőség áll rendelkezésre a Slack-ben, de itt megpróbáltam megvitatni a Slack minden kulcsfontosságú funkcióját és lehetőségét, amelyek a csapatmunka beállításához és elindításához szükségesek, és azonnal a Slack-en keresztül.









