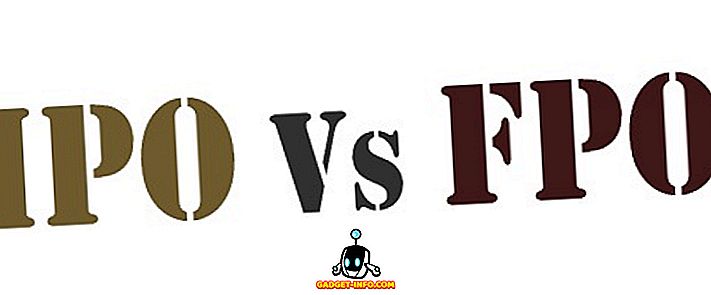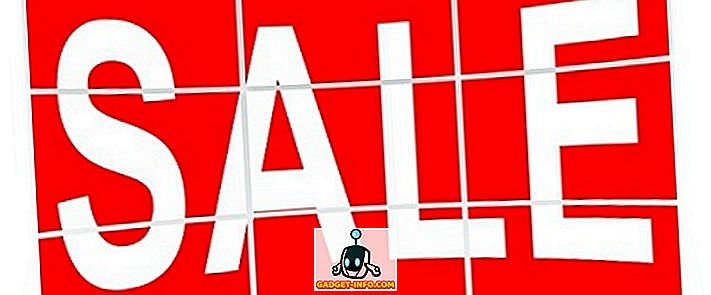Az animált GIF-ek valószínűleg az egyik legjobb dolog, ami egy idő múlva történt a képekkel. Az egyébként statikus képeken belüli életérzetet mutatnak be. Ez viszont lehetővé teszi az alkotók számára, hogy sokkal több információt továbbítsanak a GIF-ekkel, mint más képformátumokkal (JPEG, PNG). Én személy szerint szeretem a GIF-eket. Lehetnek viccesek, informatívak és egyidejűleg értelmetlenek. Azonban, amit nem szeretem a GIF-ekről, az az, ahogyan azokat használják. A webhelyek gyakran használják őket automatikus lejátszási módban, és a felhasználók választékát választják. Továbbá, ha egy weblap nehéz a GIF-eken, akkor sokkal több időre van szükség a terheléshez, különösen, ha lassú internetkapcsolat van. És őszintén szólva, néha csak bosszantó, ha a dolgok automatikusan elindulnak egy weboldalon. Habár nem tudjuk megállítani a webhelyeket az automatikus játék GIF-ek használatától, megállíthatjuk ezt a végén. Tehát, ha valaki, aki áldozatává vált a GIF-ek automatikus lejátszása, akkor itt leállíthatja a GIF-ek automatikus lejátszását a böngészőben:
Megjegyzés: A módszertan a böngészőtől eltérő. Ezért lapozzunk lefelé, és keressük meg a böngészőt, és használjuk az ehhez megadott módszert.
1. Állítsa le a GIF-ek automatikus lejátszását a Google Chrome-on
Mivel a Google Chrome a leggyakrabban használt böngészők a világon, kezdjük ugyanezt a listán. Ha van egy dolog, amit a Google Chrome ismert, az egészséges kiterjesztések kiválasztásához. A bővítmények egy csomó funkcionalitást adnak hozzá a Google Chrome-hoz, és ma is használjuk a problémát. Van egy pár kiterjesztés, amelyek segítenek megoldani a GIF-ek automatikus lejátszásának problémáját, de valószínűleg a legjobb a GIF Jam (letöltés).

A név maga is nyilvánvaló, mi a kiterjesztés. Alapvetően csak a weblapon található GIF első képkockáját mutatja meg, és megállítja a betöltést. Ez azonban azt is jelenti, hogy nem fogsz látni GIF-eket. A GIF-ek megtekintéséhez meg kell tiltania a kiterjesztést, majd újra be kell töltenie az oldalt .

Ha a probléma nem a GIF-ek automatikus lejátszásával történik, hanem a betöltési idővel, használjon egy másik, a GIF késleltetőt (letöltést). Amikor a kiterjesztés fut, a weblapon csak akkor fog megjeleníteni a GIF-eket, amikor azok teljesen betöltődtek . Így nem kell várni, amíg a GIF-ek betöltésre kerülnek, miközben megnézik őket, amikor pufferelnek.
2. Állítsa le a GIF-ek automatikus lejátszását Mozilla Firefox-on
Csakúgy, mint a Chrome-on, a Firefox alkalmazással kiegészítőket is használhat, hogy megállítsa a GIF-ek automatikus lejátszását bármely weboldalon. Ehhez töltse le és telepítse a Toggle Animated GIF-eket (letöltés). A kiegészítő használata a legjobb, ha egyszerű billentyűparancsokat használ a GIF animáció engedélyezéséhez vagy letiltásához. Ezért, ha a GIF-eket szeretné játszani, könnyen megteheti a billentyűzet kombinációját. A Ctrl + M gomb megnyomásával engedélyezheti / letilthatja a GIF animációt az aktuális lapon, vagy nyomja meg a Shift + M billentyűt az összes animáció újraindításához.
Ha azonban le szeretné tiltani a GIF-eket az automatikus lejátszásról örökre, akkor ezt a böngésző konfigurációjának megváltoztatásával teheti meg. Ehhez hajtsa végre az alábbi lépéseket:
1. Nyissa meg a Firefoxot, és írja be a „about: config” szót a címsorba . Nyomja meg az Entert, majd kattintson az „Elfogadom a kockázatot!” Gombra.

2. A keresősávba írja be az „animáció” szót . Válassza ki a „ image.animation_mode ” lehetőséget, majd kattintson rá duplán .

3. Írja be a „none” -t a pop-up mezőbe, majd kattintson az „OK” gombra. Kövesse a képeket az egyértelműség érdekében.

Miután megérkezett az oké, a GIF-ek nem fognak automatikusan lejátszódni a Firefox böngészőjében. Ha vissza akar térni az eredeti beállításokhoz, akkor a harmadik lépésben a „nincs” szó helyett a „normál” .
3. Állítsa le a GIF Autoplay-t az Opera-on
A Chrome-hoz és a Firefoxhoz hasonlóan az Opera számára is elég jó kiegészítő van, amely a bővítmények tárolójában elérhető, és megállíthatja a GIF-ek automatikus lejátszását. A kiterjesztést GIF-blokkolónak (letöltésnek) nevezzük, és az említett linkre kattintva telepítheted. A telepítés után csak a kiterjesztés ikonjára kattintva engedélyezheti vagy letilthatja azt . Az engedélyezés után a weblapon lévő GIF-eket a kiterjesztés ikonja váltja fel. Ha meg szeretné tekinteni a GIF-eket, le kell tiltania a kiterjesztést, és kattintson rá, majd frissítse az oldalt a GIF-ek betöltéséhez.

4. Állítsa le a GIF-ek automatikus lejátszását Safari (vagy nem)
A MacOS High Sierra frissítés sok változást hoz a Safari programban. A Safari egyik kiegészítője, hogy a webhelyen bármikor letilthatja a videók automatikus lejátszását. A funkció azonban nem tesz semmit a GIF-eknek a weblapon történő automatikus lejátszás leállítása miatt. Az egyetlen dolog, amellyel megállíthatja a GIF-ek automatikus lejátszását a Safari-ban, a Deanimator bővítmény telepítése (letöltés). A kiterjesztés azonban nem frissült az elmúlt 6 évben, és úgy tűnik, nem működik az eszközemen. Előfordulhat, hogy a Safar i régebbi verzióiban is működik, így ha a MacOS régebbi verziójában van, akkor ellenőrizheti azt. Ezen kívül jelenleg nincs mód arra, hogy letiltsa a GIF-ek automatikus lejátszását Safari-on.

Állítsa le a GIF-ek automatikus lejátszását a Chrome, Firefox, az Opera és a Safari alkalmazásban
Amint azt a bevezetőben említettem, a GIF-ek az egyik legjobb dolog, ami egy idő múlva történt a képekkel. Mivel azonban bizonyos webhelyeken túlterheltek, fontos, hogy megakadályozzák az automatikus lejátszást. A GIF-ek automatikus lejátszásának leállítása az oldalak gyorsabb betöltését eredményezi, kisebb adatfelhasználással. Mindkét eredmény elég hasznos, ha korlátozott adatszolgáltatáson van. Jelenleg nem létezik nyilvánvaló módja ennek a Safari és a Windows 10 Edge böngészőjében, de frissítjük a cikket, amint megtaláltuk. Közben tudassa velünk, ha az autoplaying GIF-ek bosszantanak vagy sem. Hajtsa ki a gondolatait az alábbi megjegyzések részben.