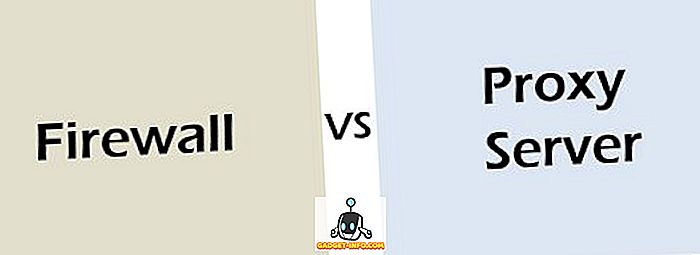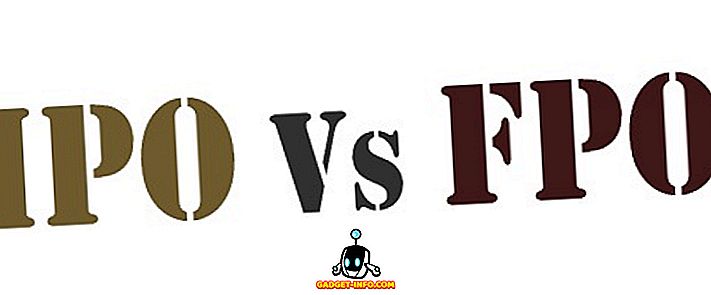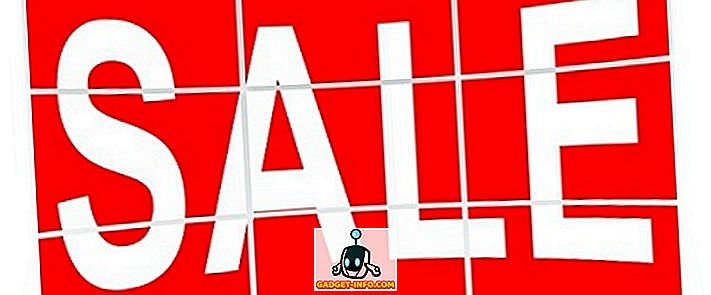A Mac és a Windows PC-k alapvetően különböznek a funkciótól, annak ellenére, hogy léteznek, hogy alapvetően ugyanazt a célt szolgálják. Ha például elkezdi a Mac használatát, azonnal rájön, hogy nincs lehetőség a Kivágásra, hanem csak a Másolás lehetőségre, és ha valamit más helyre szeretne áthelyezni, egy kicsit más folyamatot kell követnie. Az egyik ilyen különbség a személyes adatok védelme. Míg a Mac alapértelmezés szerint biztonságosabb, mint a Windows alapú számítógépek, előfordulhatnak olyan forgatókönyvek, amelyekben nem érdekli a rosszindulatú programok elleni védelem, hanem a személyes fájlok jelszavas védelme (vagy titkosítása), így mindenki számára elérhetővé válik. Ez lehet például a pénzügyi kimutatások, a hitelkártya-adatok, a fényképek vagy akár sok minden. Nos, könnyedén megteheti ezt egy Mac-en.
Ennek az az eredménye, hogy az OS X hogyan kezeli a fájlok tárolását a Windows rendszerhez képest. A Windows rendszerben titkosítási opciókat kap, de ha meg akarja védeni egy mappát, akkor ezt nem lehet könnyen elvégezni. Biztonságos boltozat létrehozásához harmadik féltől származó szoftvert kell alkalmaznia. Az OS X azonban lehetővé teszi, hogy ezt alapértelmezés szerint megtehesse, bár a folyamat nem olyan egyszerű. Ez az útmutató teljes pontja - hogy megmutassuk, hogyan biztosíthat egy Macintosh mappát külső eszköz használata nélkül.
Ezt két különböző megközelítéssel fogjuk kezelni. Az első módszer azt feltételezi, hogy minden adatot meg kell védenie egy mappában, és csak ezzel fog működni. A második módszer egy biztonságos boltozatot hoz létre (egy lemezképet, hogy konkrét legyen), ahol szükség esetén személyes adatokat helyezhet el. Mindkét módszer az OS X beépített lemezeszközét használja.
Hogyan viselkedni jelszóval védhet minden mappát a Mac-en
Ennek az útmutatónak az érdekében létrehoztam egy mappát az asztalomon, az asztalomon a Személyes tárgyak elemet. Ez az, amivel együtt dolgozunk.
Először indítsa el a Disk Utility programot . Ezt a Spotlight parancsikon segítségével is elvégezheti (kattintson a Command + Space parancsra, írja be a Disk Utility parancsot, majd nyomja meg az Enter billentyűt), vagy a segédprogramot a Mac Launchpad egyéb mappájában találja.

A Lemez segédprogramon belül menjen a menüsor Fájl menüjébe, és válassza az Új kép> Kép a mappából lehetőséget .

Ekkor a rendszer kéri, hogy jelölje ki azt a mappát, amelyből lemezképet szeretne készíteni. Válassza ki a kívánt mappát.

A következő képernyőn kéri, hogy válasszon nevet a lemezképnek, a mentési helynek és a szokásos paramétereknek. A párbeszédablak alján található a két lehetőség: a titkosítás és a képformátum . Itt kell a legnagyobb figyelmet fordítani. A titkosításnál válassza ki a 128 bites AES titkosítás (ajánlott), és a Képformátum esetében válassza az olvasás / írás lehetőséget .
Kérjük, vegye figyelembe, hogy amikor kiválasztja a titkosítási opciót, meg kell adnia a jelszót, és ellenőrizze azt. Ne felejtse el ezt, mert ha elfelejtette ezt a jelszót, nem lehet újra elérni ezeket a fájlokat.

A Mentés gombra kattintva megkezdődik a létrehozási folyamat. A mappa méretétől függően eltarthat egy ideig, hogy legyen türelmes.

Amikor a sikeresen befejezett üzenetet kapja a Lemezprogramban, a folyamat alapvetően befejeződött. Egy új .dmg fájlt fog látni a kiválasztott helyen, amely a titkosított mappa. Próbáld meg csatlakoztatni, és meg kell adnod a jelszót.
Kérjük, győződjön meg róla, hogy nem engedélyezi ezt a jelszót a Kulcstartóban, mivel ez elhárítja azt a pontot, amelyen ennek a mappának az első helye van. Ha elégedett, akkor akár az eredeti mappát is törölheti, és folytathatja a védett lemezkép használatát. Bármi legyen is ebben a lemezképben, nem védett jelszó, és még több adatot is hozzáadhat hozzá.

Miután befejezte a jelszóval védett mappát, ne felejtse el a hozzáférést korlátozni . Ez az egész.
Hogyan lehet létrehozni egy új jelszóval védett mappát a Mac rendszeren
Elsősorban ez az eljárás ugyanazzal a gyakorlattal követi, mint az első, de számos létrehozási paraméterben különbözik, főként a jelszóval védett mappához való hozzáállás tekintetében. Az első módszerben már létező mappát használt, és ezt titkosította; itt, megmutatjuk, hogyan hozhat létre egy új, üres tárolótárat (mappát) egy meghatározott fájldal, hogy elég sok mindent tároljon.
Először indítsa el a Disk Utility programot . Ezt a Spotlight parancsikon segítségével is elvégezheti (kattintson a Command + Space parancsra, írja be a Disk Utility parancsot, majd nyomja meg az Enter billentyűt), vagy a segédprogramot a Mac Launchpad egyéb mappájában találja.

A Lemez segédprogramon belül menjen a menüsor Fájl menüjébe, és válassza az Új kép> Üres kép lehetőséget .

Megjelenik egy párbeszédablak, amely számos lehetőséget kínál. Adja meg a boltozat nevét, a méretét (figyeljen erre; nem lesz képes később megváltoztatni), képformátumot, titkosítással, partíciókkal stb. Kérjük, vegye figyelembe, hogy a formátumnak OS X Extended (Journaled), 128- bit AES titkosítás, partíció egy partíció - az Apple partíciós térkép és a képformátum olvasási / írási lemezkép . Mint korábban, a titkosítási opció kiválasztása megkéri, hogy adjon meg egy jelszót, az összes kapcsolódó opcióval együtt.

Miután megnyomta a Mentés gombot, a megadott méretben lévő titkosított lemezkép és más paraméterek kerülnek létrehozásra a kiválasztott helyre. Ne feledje, hogy ez a lemezkép első alkalommal automatikusan rögzítésre kerül. Ezen a ponton áthelyezheti azokat az adatokat, amelyeket meg kell védenie a lemezképhez.

Miután megszüntette ezt a képet, a következő kísérlet a telepítéshez jelszót kér. Győződjön meg róla, hogy nem engedélyezi a jelszó emlékezését a Kulcstartóban, és mindannyian beállítva.

Most már van egy jelszóval védett boltozat, amelyet a személyes / bizalmas adatok tárolására használhat a .dmg fájl létrehozásakor megadott méretig. Az adatok tárolásához vagy eléréséhez csatlakoztassa a lemezképet, adja meg a megadott jelszót, és megjelenik a Finderben meghajtóként. Másolja a kívánt helyre ezt a helyet, és ha elégedett, távolítsa el azt, hogy ismét korlátozza a hozzáférést .
Ez minden van, elég. Vannak olyan külső megoldások, amelyek lehetővé teszik, hogy ugyanazt a dolgot tegyék, de ha beépített funkciója van, azt javasoljuk, hogy minden nap egy külső szoftveren keresztül használjam. Ezenkívül a módszer elég egyszerű, és még egy kezdő felhasználó is könnyen megvédheti értékes fájljait és mappáit egy Mac-en az alábbi lépések követésével. Ne feledje, hogy az így létrehozott lemezképeket csak egy Mac felismeri; a többi operációs rendszer egyáltalán nem olvassa el őket (például a Windows), vagy kérni fogja a jelszót, ha egy másik Unix-alapú rendszert próbál.