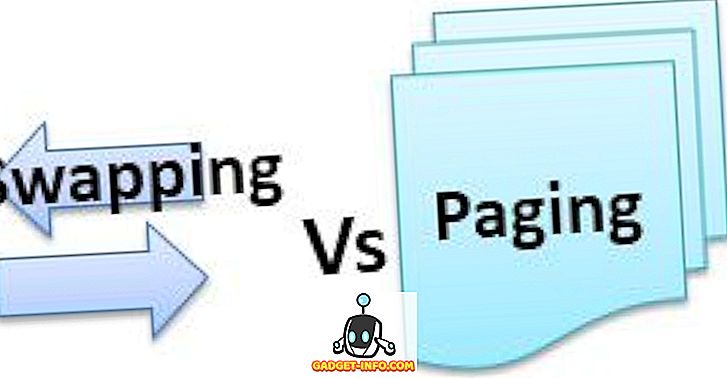Az Android 7.0 Nougat alkalmazással a Google bevezette a több alkalmazás együttes használatát osztott képernyős módban. Az Android Oreo bevezetésével a Google bejelentette a Picture-in-Picture módot is. Míg mindkettő jól működik, még mindig szomorú, hogy nem tudunk több példányt futtatni együttesen. Képzeld el, hogy képes lesz beszélgetni a WhatsApp két különböző kapcsolatával anélkül, hogy át kellene váltanod a csevegőablakok között. Vagy egyszerre böngészhet két weboldalon ugyanazon a böngészőn keresztül. Miközben korábban egy cikket írtunk le arról, hogyan kell ezt csinálni a Nougatban, sajnos a módszer nem volt sikeres az Android Oreo-ban a közelmúltig. Tehát, ha kíváncsi vagyunk arra, hogy ugyanazon alkalmazás több példányát futtassuk egy olyan eszközön, amely a Google legújabb kínálatát élesíti, olvassa tovább, mivel megmutatjuk, hogyan lehet ugyanezt az alkalmazást futtatni az osztott képernyőablakokban az Android Oreo-ban:
Futtassa ugyanazt az alkalmazást az Oreo-os osztott képernyőn
Megjegyzés : Megpróbáltam az alábbi alkalmazást az LG Nexus 5X-en és a Google Pixel-en, amelyen az Android Oreo 8.0.0 fut, és a módszer jól működik.
- Ha el szeretné indítani, töltse le és telepítse a párhuzamos Windows-t a Nougat és az Oreo (ingyenes) készülékekre az Android készülékén.

- Miután telepítette az alkalmazást, nyissa meg. Most megjelenik egy nyilatkozat arról, hogy az alkalmazás a kísérleti szakaszban van. Érintse meg az „Elolvastam és megértettem” melletti jelölőnégyzetet, és érintse meg a „Folytatás” gombot . Ezután figyelmeztetésre kerül, hogy az Android Oreo, a Picture-in-picture (PiP) módot támogató szolgáltatás ellenére a szolgáltatás csak a több ablakot támogatja. Jelölje be az alsó jelölőnégyzetet, és érintse meg a „Folytatás” gombot .

- Meg kell nyitnia a fő alkalmazásablakot. Meg kell adnia az alkalmazás engedélyeit, hogy más alkalmazásokat használhasson, valamint engedélyezze a hozzáférési szolgáltatást. Ehhez érintse meg az engedélyek melletti váltót, és adja meg az engedélyt az alábbi képernyőn.

- Most, hogy megadta az alkalmazásnak a szükséges engedélyeket, testreszabhatja az oldalsáv különböző aspektusait . Ezt az oldalsávot később ugyanazon alkalmazás több példányának megnyitásához használja, miközben megosztott képernyős módban van. Az oldalsáv magasságát, szélességét és pozícióját testreszabhatja az Ön igényei szerint.

- Lehetővé kell tenni, hogy hozzáférjen a jobb oldali sávhoz, amely lehetővé teszi az alkalmazás fiók megnyitását, a megosztott képernyős mód bekapcsolását és az alkalmazásokat úgy, hogy egyetlen alkalmazást futtasson egymás mellett a megosztott képernyő üzemmódban.

- Miután beállította az oldalsávot, nyisson meg egy alkalmazást, vagy érintse meg a Legutóbbi / Többfunkciós gomb megnyomásával . Ezután húzza el a jobb oldali szélet, hogy megjelenítse az oldalsávot (lásd a fenti lépést), és válassza ki a harmadik opciót. Most megkérdezi, hogy „ Válassza ki a tükrözni kívánt alkalmazást ”. Csak válassza ki az alkalmazást, és az osztott képernyős módban két azonos ablakú ablakot kell megnyitni.

LÁSD MÉG: Hogyan használhatunk többszörös WhatsApp-ot, Facebook-ot, e-mail fiókokat Androidon
Használja ugyanazon alkalmazás több Windows-t az Android Oreo alkalmazásban
Míg az Androidon található natív többszörös Windows-funkció nagyszerű, ugyanazon alkalmazás több példányának futtatásának képessége biztosan a következő szintre lép. Ez növeli a teljes feladatot, és sokkal könnyebbé teszi a dolgokat. Annak ellenére, hogy az alkalmazás az Alpha színpadon van, meglepően jól és stabilan működik. Szóval, találta-e ezt a remek trükköt, amely hasznos volt a többfeladatos igényeinek? Tudassa velünk az alábbi megjegyzések részben.