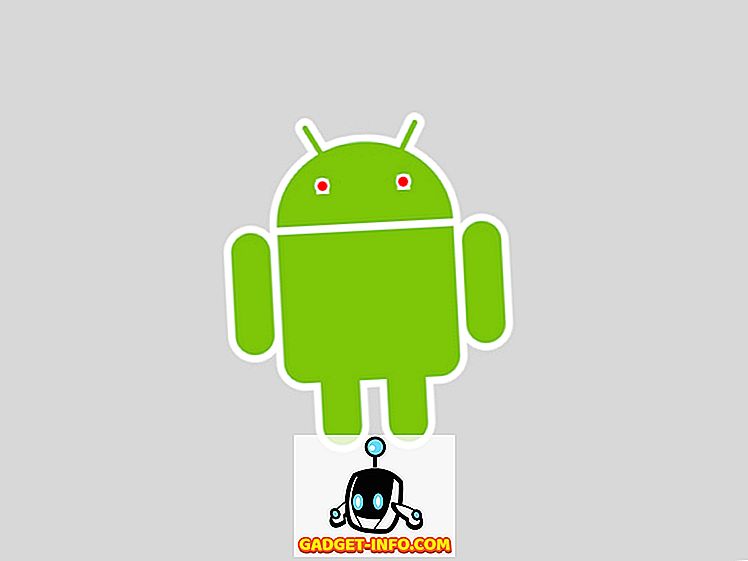A Windows 10-nek kiváló teljesítményt kellett elérnie a Windows korábbi iterációit futtató PC-k és laptopok számára. Azonban, ha a különféle jelentéseket el kell hinni, úgy tűnik, ez nem így van. A különböző fórumszálak és hozzászólások szerint a Windows 10 felhasználók a CPU / memória használatának köszönhetően teljesítenek teljesítményt. Nyilvánvaló, hogy számos olyan probléma merül fel, amelyek magas CPU-felhasználást eredményeznek a Windows 10 rendszerben.
Mielőtt elmondanánk, hogyan lehet javítani a magas CPU-felhasználást a Windows 10-ben, tegyük közzé, hogy mi okozza ezt, mi?
Mi okozza a magas CPU és memóriahasználatot a Windows 10 rendszerben
Ha ezt a felfogást észleli, hogy a kisebb RAM memóriával rendelkező eszközök magas CPU-használati problémákkal szembesülnek a Windows 10 rendszerben, akkor téved. Valójában az ilyen problémákkal küzdő emberek többsége 8 vagy 16 GB RAM-mal és csúcskategóriás Intel Core i7 chipsetekkel rendelkezik. Windows 10 PC-t használunk, amely 4 darab RAM-ot tartalmaz, és a meglehetősen szerény Core i3 processzorral működik, és személyesen biztosíthatjuk Önnek, hogy a Windows 10 úgy működik, mint egy varázslat (jól, legalábbis az idő nagy részében).
Tehát az alacsony memória vagy az alsó végű chipkészletek biztosan nem a probléma. Most, hogy megtisztítottuk ezt a kétséget, itt van néhány dolog, ami a Windows 10 PC-nek a CPU összes teljesítményét és RAM-ját használhatja fel:
- Illesztőprogram-összeférhetetlenséggel kapcsolatos problémák : Egyes hardvergyártók még nem frissítik Windows-illesztőprogramjukat, hogy jól játsszanak a Windows 10 rendszerrel, és eredményessé váljanak. A vezetői összeférhetetlenség miatt memóriaszivárgás következhet be, ami magas CPU és memóriahasználatot eredményez.
- Windows 10 frissítések : Előre fogunk lépni, és azt mondják, hogy a Windows 10 frissítések fejfájás. Míg a Microsoft megpróbálta a dolgokat zökkenőmentesíteni, a rendszeres frissítések nem segítenek. Továbbá, vannak különböző frissítések, amelyek automatikusan letöltésre kerülnek a háttérben, ami a számítógép lassítását eredményezi.
- Registry Bugs : A Windows 10 úgy tűnik, hogy a rendszerleíró adatbázisában néhány hibával rendelkezik, amelyek a CPU magas használatát eredményezik.
- CPU hogging folyamatok : Vannak különféle felesleges folyamatok, amelyek a háttérben futnak, és felveszi az összes CPU felhasználást. Továbbá vannak olyan folyamatok, amelyek automatikusan elindulnak a számítógép bekapcsolásakor.
Számos más ok is lehet a Windows 10 nagy CPU-használatára, de ezek a legfontosabbak. Ne aggódj azonban, mivel segítünk javítani a dolgokat. Az alábbiakban bemutatjuk, hogyan lehet javítani a magas CPU-t és a memóriahasználatot a Windows 10 rendszerben:
A magas CPU / memóriahasználat javításának módjai a Windows 10 rendszerben
Megjegyzés : Megtekintheti a számítógép CPU-ját és a memóriahasználatot a Feladatkezelő segítségével. Megnyithatja a Feladatkezelőt a Ctrl + Alt + Delete megnyomásával, vagy a jobb gombbal a Start menüre, és válassza a „Feladatkezelő” lehetőséget. Tehát, miután kipróbálta az alábbi módszereket, ne felejtse el ellenőrizni a Feladatkezelőt a CPU és a memóriahasználat változásairól.
1. Tiltsa le az indítási alkalmazásokat és szolgáltatásokat
Amint már említettük, különböző alkalmazások és szolgáltatások indulnak a háttérben, amint elindítjuk a számítógépet. Nos, van egy módja annak, hogy megállítsuk ezeket az alkalmazásokat és szolgáltatásokat, hogy elinduljanak. Ehhez nyissa meg a Feladatkezelőt, és lépjen a negyedik „Startup” fülre. Itt az alkalmazások felsorolásra kerülnek a CPU-ra és a memóriára gyakorolt hatásukkal együtt. Egy alkalmazás vagy szolgáltatás letiltásához válassza ki azt, és kattintson a „Letiltás” gombra, vagy kattintson jobb gombbal az alkalmazásra, és válassza a „Letiltás” lehetőséget.

Megjegyzés : Győződjön meg róla, hogy csak a harmadik féltől származó alkalmazásokat és szolgáltatásokat tiltja le, mert lehet, hogy olyan alkalmazások és szolgáltatások tartoznak a Windows rendszerébe, amelyek letiltása problémákat okozhat.
2. Tiltsa le a Superfetch és egyéb szolgáltatásokat
Van néhány olyan Windows 10 szolgáltatás, amelyek a CPU erőforrásainak felhasz- nálásának fő oka. A Superfetch egy Windows 10 rendszerszolgáltatás, amely biztosítja, hogy a leggyakrabban elérhető adatok rendelkezésre álljanak a RAM-tól. Ha azonban letiltja a szolgáltatást, a CPU-használat óriási csökkenését észleli . Így tehetjük meg:
- A Windows Feladatkezelőben kattintson a Fájl-> Új feladat futtatása lehetőségre . Az Új feladat létrehozása párbeszédpanelen írja be a „services.msc” parancsot, majd kattintson az „Ok” gombra.

- Meg kell nyitnia a Windows-szolgáltatások teljes listáját, görgessen lefelé, és keresse meg a „Superfetch” -t . Ha megtalálta, kattintson a jobb egérgombbal a szolgáltatásra, és válassza a „Tulajdonságok” lehetőséget .

- Amikor megnyílik a szolgáltatás tulajdonságai, az Általános lapon talál egy „Indítási típus” opciót. A legördülő menüben módosítsa a „Letiltva” beállítást, majd nyomja meg az „Ok” gombot.

Ugyanezt a folyamatot használhatja más CPU-intenzív szolgáltatások letiltására, mint például a „Háttér intelligens átviteli szolgáltatás tulajdonságai” és a „Windows keresési tulajdonságok”.
3. Módosítsa a nyilvántartást a RuntimeBroker letiltásához
A RuntimeBroker egy Windows-folyamat, amelynek célja, hogy segítse a Windows Store-alkalmazások engedélyeinek kezelését. Ideális esetben nem szabad sok memóriát vagy CPU-erőforrást felvenni, de a hibás alkalmazások a memória GBS-jét eredményező folyamatot eredményeznek, és ezáltal teljesítmény-problémákat okoznak. Amint azt talán kitalálta, letilthatja a folyamatot a Registry Editor segítségével. Így teheted meg:
- Nyissa meg a Futtatás a Win + R billentyűkombináción, és írja be a „regerdit.exe” parancsot, és nyomja meg az Entert a Registry Editor megnyitásához.
- A Rendszerleíróadatbázis-szerkesztőben keresse meg a HKEY_LOCALMACHINE SYSTEM CurrentControlSet szolgáltatásokat TimeBroker és kattintson duplán a „Start” gombra, hogy megváltoztassa a DWORD értékét 3-ról 4-re .

- Ha elkészült, indítsa újra a számítógépet, hogy a módosítások hatályba lépjenek. Utána látni fogod, hogy nincs folyamat, amit RuntimeBroker-nek nevezünk.
Megjegyzés : A 2 érték az automatikus indítást jelenti, 3 pedig a kézi, a 4 pedig le van tiltva.
4. Javítsa ki az illesztőprogram problémáit
Már említettük, hogy az inkompatibilis illesztőprogramok a Windows 10 rendszerben memóriaszivárgást eredményezhetnek, ezért fontos, hogy az összes illesztőprogram-problémát megszüntesse. Telepíthet olyan alkalmazásokat, mint a Driver Booster, a DriverPack, a DriverTalent stb. Ezek az alkalmazások automatikusan észlelik az elavult illesztőprogramokat és frissítik azokat az alkalmazás belsejéből. Tehát nem kell manuálisan keresni őket.
5. Kapcsolja ki a Windows 10 tippeket
Ha új vagy a Windows 10-ben, a hűvös tippek, amelyek megmutatják az utat, nagyon hasznosak lehetnek. Ha azonban már régóta használja a Windows 10-et, tudnia kell, hogy ezek a tippek a számítógép magas CPU-használatának oka lehetnek. Sőt, néhányan azt is gondolják, hogy a Windows 10 tippek kikapcsolása letiltotta a RuntimeBroker folyamatot. Akárhogy is, a legjobb, ha letiltjuk.
A Windows 10 tippek kikapcsolásához menjen a Windows Beállítások-> Rendszer-> Értesítések és műveletek elemre . Itt kapcsolja ki a „Tippek a Windows-ról” opciót .

6. Módosítsa a Windows 10 frissítési beállításait
A Windows 10 frissítéseinek zökkenőmentesnek kellett lenniük, de az a tény, hogy zavaróvá váltak. A Windows 10 folyamatosan frissíti a frissítéseket, és még azt is telepíti. Ez nem csak akadályozza a tapasztalatot, hanem egy hatalmas CPU erőforrást és memóriát is vesz fel . Ezért fontos megváltoztatni a Windows 10 frissítési beállításait, hogy jól játszhassanak a számítógép processzorával és RAM-jával.
Először is, ki kell kapcsolnia az automatikus letöltést és a frissítések telepítését. Ehhez keresse meg a következőt: Súgó-> Frissítés és biztonság-> Windows Update-> Speciális beállítások, és ellenőrizze a „ Frissítések elhalasztása” elemet .

A Windows az interneten is hajlandó megosztani a frissítést más számítógépekkel. Teljesen letilthatja vagy választhatja meg, hogy megosztja-e a frissítéseket számítógépeivel a hálózaton. Javasoljuk, hogy kapcsolja ki a Beállítások-> Frissítés és biztonság-> Windows Update-> Speciális beállítások-> A frissítések kézbesítésének módját .

7. Tiltsa le az "Ok Google" -ot a Chrome-ban és a "Hey Cortana"
A Google Chrome böngészője nevet adott magának, hogy egy gyors, érzékeny böngésző, valamint egy erőforrás hog. Tehát nem meglepő, hogy a Chrome egyike a számítógép magas CPU-használatának egyik fő oka. A Chrome „Ok Google” funkciójának letiltása kellemes hatást gyakorol a CPU használatára. A letiltáshoz menjen a Chrome beállításaiba, és a „Keresés” részben törölje a „Jelölje be az Ok Google-t, hogy elindítsa a hangkeresést” jelölőnégyzetet .

A „Hey Cortana” mindig be van kapcsolva, hogy pozitív hatással legyen a számítógép processzorára és RAM-jára. A letiltáshoz nyissa meg a Cortana-t és nyomja meg a hamburger menüt . Ezután menjen a Notebook-> Beállítások elemre, és kapcsolja ki a „Hé Cortana” -t .

8. Állítsa be a Windows 10 teljesítményét
Az animációk és a különböző hűvös átmenetek jól néznek ki, de a számítógép CPU-ján és memóriáján is díjkötelesek. Szerencsére a Windows segítségével optimalizálhatja a hatásokat a legjobb teljesítmény érdekében. A Windows 10 teljesítményének optimalizálásához menjen a Vezérlőpult és a keresőmezőbe, írja be a „teljesítmény” -et . A keresési eredmények közül kattintson a „A Windows megjelenésének és teljesítményének beállítása” gombra.
Megnyílik a „Teljesítménybeállítások” párbeszédablak, és a „Visual Effects” lapon „Let Windows lehet választani a legjobbat” vagy „A legjobb teljesítmény elérése” vagy „A legjobb megjelenés beállítása” opciót, vagy letilthatja / engedélyezheti a hatásokat manuálisan az „Egyéni” alatt. Az „Advanced” (Speciális) lapon akár a „Programok” vagy a „Háttérszolgáltatások” legjobb teljesítményéhez is rendelheti a processzor erőforrásait.

9. Kapcsolja ki a Windows Spotlight funkciót
A Windows Spotlight a Windows 10 zárképernyője, amely lenyűgöző háttérképeket kínál a Bing-től a javaslatokkal együtt. A visszajelzésből megtudhatja, hogy milyen háttereket szeretne. Hűvösnek tűnik, de a háttérben is fut, erőforrásokat vesz fel, így a legjobb, ha kikapcsolja. A letiltáshoz menjen a Windows Settings-> Personalization-> Lockscreen menüpontjára, és változtassa meg a háttérképet a Windows Spotlight-ról egy képre .

10. Defragment Drives
Egy másik módja a magas CPU és memóriahasználat javításának a Windows 10 rendszerben a számítógép merevlemezének hatékonyabbá tétele. Ezt a számítógép meghajtóinak töredezettségmentesítésével teheti meg. A meghajtó töredezettségmentesítésének megkezdéséhez keresse meg a „defragment” -t a Cortana-ban, és meg kell találnia a „Defragment and Optimize Drives” alkalmazást. Ezután kiválaszthatja a töredezettségmentesíteni kívánt meghajtót . A folyamat elindításához kattintson az „Elemzés” gombra, amely megmondja, hogy a meghajtót töredezettségmentesíteni kell-e.

Az elemzés után megkapja a töredezettség százalékos arányát a meghajtón. Ha 10% fölött van, akkor a „töredezettségmentesítés” gombra kattintva el kell kezdeni a töredezettségmentesítést .
Megjegyzés : A töredezettségmentesítési folyamat néhány perctől óráig tarthat, de a számítógépet időközben is használhatja.
Próbálja ki ezeket a módszereket a magas CPU / memória használatának javítására a Windows 10 rendszerben
Ha magas szintű CPU-val és memóriahasználattal kapcsolatos problémákkal szembesült a Windows 10 rendszerben, próbálja ki ezeket a módszereket, hogy optimalizálja a számítógép teljesítményét a legjobbak számára. Biztosak vagyunk benne, hogy a következő lépések végrehajtása után nem fogsz találkozni. Szóval próbálja ki őket, és tudassa velünk, ha a számítógépen fellépő teljesítményproblémák rögzítettek vagy sem. Mondja el nekünk, hogy van-e több módja a CPU és a memóriahasználat optimalizálásának a Windows 10 rendszerben. Hang kikapcsolása az alábbi megjegyzések részben.