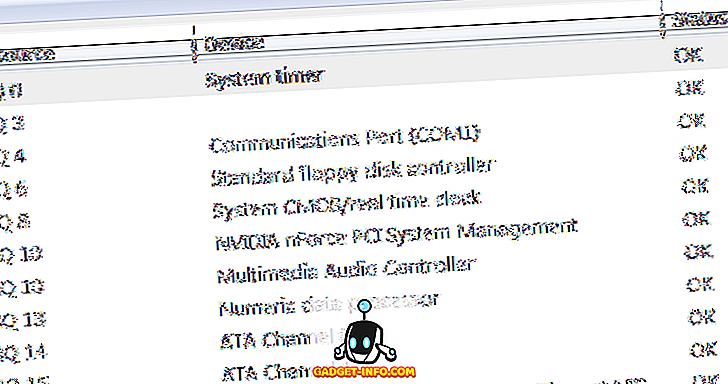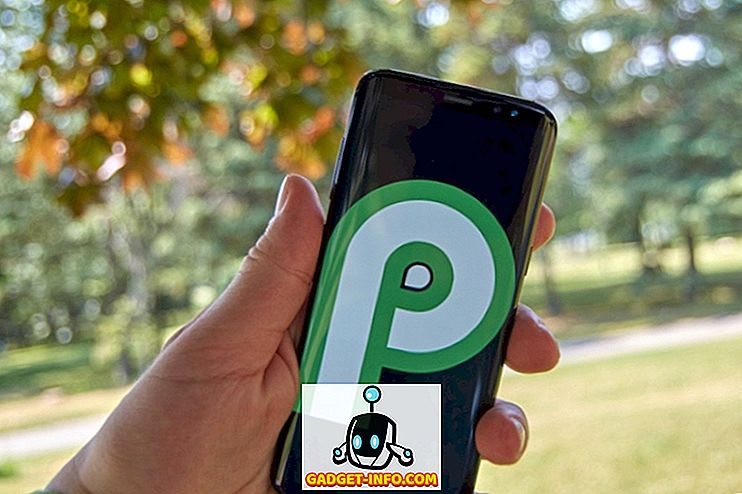Így úgy döntött, hogy átkapcsol a Windows PC-ről egy Macre; és most azon tűnődsz, hogy mit várhatsz, és mit kell tudnod, hogy teljes mértékben értékelni tudd az új, fényes hardverdarabot? Nos, ez az első dolog - hogy értékeljük a Macet, hogy mi az, amiért van, fel kell ismernünk, hogy ez nem csak a hardver; a Mac egy szoftver- és hardverköteg, mégsem, tapasztalat, hogy beleszeretsz. Mint a Windows használatával jártas szakember, számos olyan dolog van a Mac-ről (mind nagy, mind kicsi, jó és rossz), amiről tudnia kell. Pontosan ez az, amit itt vagyok. Hadd sétáljam át a Mac használatának teljes folyamatát.
Megjegyzés : Írom ezt a cikket a macOS-környezetben teljes újszülött ismeretének szempontból. Azok az emberek, akik korábban Macet használtak, valószínűleg már tudják ezeket a dolgokat.
Desktop
Az első dolog, amit észre fog venni, amikor elindítja a Mac-et, az az, hogy milyen különbség van a felületen. Nos, valójában az első dolog, amit valószínűleg észrevesz, az, hogy szinte azonnal elindul, de ezt figyelmen kívül hagyjuk. Ha bejelentkezett, akkor üdvözlöm az asztaloddal, és nem találsz semmilyen „PC-t” ikonra. Ez azért van, mert a Mac nem PC.
A Mac alapvető használatának módja nagyon különbözik attól, ahogyan Windows számítógépet használ. A Mac számítógépe általában tiszta, és nincsen „PC”, „Vezérlőpult” ikon. Ó, és nincs lehetőség a „Refresh” -re. Sajnálom.

Kereső
Mielőtt elkezdené kíváncsi, hogy az „Intéző” elment-e, hadd mondjam el, hogy egy Mac az Apple által „Finder” -nek hívja, és mindig nyitva van … várja, hogy segítsen kezelni a fájljait. A „Dock” -on (ez a képernyő alján lévő dolog) észre fogod venni néhány (sok) standard dolgot, amelyekkel elkezdhetjük. Minden nyitott alkalmazásnak van egy kis fekete pontja az ikonjuk alatt a dokkolóban, csak azért, hogy segítsen azonosítani az éppen megnyitott alkalmazásokat. A pontokat a képernyőn láthatja, a Finder, a Chrome és a Quip ikonjai alatt.

Az első a listán a Finder. Kattintson rá, és megjelenik egy „ Finder Window ”, amely megnyitja az Ön számára. Ez a „Windows Intéző” Mac-egyenértéke, és ez az, ahol kezelni fogja a fájlokat, mappákat, intelligens mappákat, címkéket adhat hozzá, és alapvetően mindent a fájlkezeléssel kapcsolatosan.
Ha USB-meghajtót vagy külső merevlemezt csatlakoztatott a Mac-hez, akkor azok a Finder oldalsávján is megjelennek, valamint a nevük melletti kiadó ikon. Erre az ikonra kattintva biztonságosan eltávolíthatja a meghajtót a Mac számítógépéről, mielőtt leválasztaná.

A Finder ablak bezárása is egyszerű - kattintson a bal felső sarokban lévő piros gombra . Látni fogja, hogy „X” jelzést mutat, amint a kurzor fölé mozog. Az ablak bezárásához a „ parancs + W ” parancsikon is használható.

Megjegyzés : Bármelyik alkalmazásban valójában „W + parancsot” használhat, és rendkívül praktikus, ha a böngésző vagy a Finder lapjait bezárja. Ez így van, a Finder támogatja a lapozott böngészést. Higgy nekem, szeretni fogod.
Néhány hasznos Finder parancsikon:
- Új mappa létrehozása: parancs + shift + N
- Új keresőablak megnyitása: parancs + N
- Új Finder lap megnyitása: parancs + T
- Fájl / mappa átnevezése: Nyomja meg az Enter billentyűt
- Fájl / mappa megnyitása: parancs + O
- Információ (tulajdonságok) a fájlról vagy mappáról: parancs + I
Amíg még mindig a Finderben van, valószínűleg meg kell ismernie, hogy a fájlokat hogyan kezeli a macOS. A Mac nem rendezi a fájlokat úgy, ahogyan a Windows, és nem fog látni olyan meghajtó partíciókat, mint a „C, D, E, stb”. Ehelyett a macOS egy meghajtót kezeli az egész meghajtón, és egyetlen fát hoz létre rajta. Ha valaha is használtál egy Linux gépet, akkor otthon leszel a fájlok kezelési módja. Ha nem, ne aggódj, nem túl nehéz kitalálni.
Analóg módon tanítani kell, mintha csak egy C: meghajtó lenne a számítógépén, és az összes fájlod ott volt. A leggyakoribb helyek, amiket tudnod kell, mind megtalálhatók a Finder oldalsávjában. Figyeljen az Alkalmazásokra, itt az összes alkalmazás.
Gyorsbillentyűket
A fájlok másolása és beillesztése Mac számítógépre ugyanúgy működik, mint a Windows-on ... szinte. Miközben van egy „vezérlő” gomb a Mac billentyűzeten, a fájlok másolására és beillesztésére szolgáló parancsikonok, mappák egy Mac-en a „ command + C ” és a „ command + V ” használatával érhetők el. Most, hogy a fájlokat a létrehozott munkakönyvbe másolja, talán rájött, hogy valóban át akarja vinni őket. De nincs lehetőség arra, hogy a Finderben levágja a fájlokat. Itt van a savanyúság ... vagy mi vagyunk? Egyszerűen másolhatja a fájlokat (parancs + C), és ahelyett, hogy beillesztené őket, csak nyomja meg a „ parancs + opció + V “ gombot. Ez a parancsikon alapvetően áthelyezi a fájlokat az új célállomásra. Szóval, igen, a Mac-eknek lehetőségük van a fájlok "vágására és beillesztésére", még akkor is, ha nem igazán nevezik. Heh.
A Mac számítógépen lévő fájlok törlése egy kicsit más, mint a Windows rendszerén. A Windows rendszerben egyszerűen kiválaszthat egy fájlt, és a „ törlés ” vagy a „ shift + delete ” gomb megnyomásával mozgathatja azt a Lomtárba, vagy véglegesen törölheti azt; Mac számítógépen a „ parancs + törlés ” funkciót kell használnia, hogy a fájlt a szemétbe helyezze, és a „ parancs + opció + törlés ” parancsot, hogy véglegesen törölje azt.
Miközben beszélünk a törlés gomb használatáról, akkor is tisztában kell lennie azzal, hogy a Mac számítógépen a Delete gomb nem egyezik meg a Windows billentyűzet törlés gombjával. Mac számítógépen a törlési gombot visszafelé kell kezelni, és ha tovább szeretné használni, akkor az „ fn + delete ” használatát kell használni.
| Akció | Windows gyorsbillentyű | Mac parancsikon |
|---|---|---|
| Másolat | Ctrl + C | parancs + C |
| Paszta | Ctrl + V | parancs + V |
| Vágott | Ctrl + X | NA |
| Mindet kiválaszt | Ctrl + A | parancs + A |
| Alkalmazások váltása | Ctrl + Tab | parancs + lap |
| Lépjen ki a programból | Alt + F4 | parancs + Q |
| Nyisson meg egy fájlt / mappát | Belép | parancs + O |
| Fájl / mappa átnevezése | F2 | Belép |
| Keresse meg a dokumentumban | Ctrl + F | parancs + F |
| Új | Ctrl + N | parancs + N |
| Formátum félkövér / dőlt / aláhúzás | Ctrl + B / Ctrl + I / Ctrl + U | parancs + B / parancs + I / parancs + U |
Nyomógomb alapjai
Ha olyan, mint én, inkább a billentyűzetet használja. De most vettél egy új Macet, és annyit hallottál a trackpadról, hogy nyilvánvaló, hogy el akarsz menni. Úgy néz ki, nagyon tiszta és egyszerű, de elrejti a látványos összetettséget. Az első dolog, ami megzavarhatja Önt, az, hogy nincsenek gombok, vagy akár a „bal és jobb kattintás” -ra sem. A dolog az, hogy a kurzorpadon bárhová kattinthat, és egy kattintásként regisztrálódik (a bal egérgombbal, hogy pontos legyen). Szóval hogyan lehetne a világon jobb kattintást tenni. Nos, ez az, hogy többet használjunk, mint az egyetlen ujját. Két ujjával érintse meg a görgetőpadot és a violát! Van egy jobb kattintás. Próbáld ki a másolt fájlokat. Jelölje ki őket (vigye a kurzort fölé, és érintse meg bárhol a nyomógombot), majd hajtsa végre a két ujját a nyomógombon. Egy helyi menü jelenik meg, amely sok lehetőséget kínál, beleértve a megosztást, az átnevezést, a másolást stb.

Néhány trackpad gesztus elérhető a Mac-en:
- Indítsa el a küldetést Contro l: Hajtsa végre a három ujját.

- App Expose : Hajtsa végre a három ujját.

- Asztal megjelenítése : Hajtson végre egy négy ujj csipet.

- Launchpad : Hajtson végre egy négy ujj csipet.

Alkalmazások indítása
Indítóállás
Most, hogy elkezdtél dolgozni a Mac-en, valószínűleg tudni akarod, hogy milyen alkalmazásokkal jön a Mac, a dobozból, de nincs start menü! A Dockon található alkalmazások kiválasztása egy kis részhalmaza annak, amit valójában elér. Szóval, hogyan érheti el az összes alkalmazását? Egyszerűen, egyszerűen a gitár segítségével végezheti el a kurzort (Igen!), Ha megnyitja a Launchpadot a dokkolóból (a második ikon, a rakétával), vagy az „F4” gomb megnyomásával . Próbáljuk meg ezt a gesztust, ugye? Ez nagyon egyszerű. Egyszerűen csak 4 ujjával szorítsa be a nyomógombot, és megjelenik a Launchpad a képernyőn. 4 ujjával megcsípheti, hogy onnan kijusson. Komolyan, szálljon ki onnan, miután jó pillantást vetett az Ön számára elérhető alkalmazásokra.

Reflektorfény
Ha őszinte vagyok, senki sem használja a Launchpadot az alkalmazások elindításához. Az emberek inkább a Spotlight-ot részesítik előnyben. Próbáljon megnyomni a „ parancs + tér ” vagy a menü jobb felső sarkában található „lencse” ikonra kattintva.

Ez a spotlight keresés. Használhatja az alkalmazások elindítását, számításokat és konverziókat, információkat kaphat az internetről, és még a szavakból származó szavakat is kereshet. Ó, akkor is használhatja a fájljainak keresésére . Azóta beszéltünk arról, hogy valamilyen munkát végeztünk, hogyan írhatunk be „Oldalak” -ra, a Spotlight-ban. Az oldalak az MS Word iWork változata. Nézze meg, hogy a Spotlight megpróbálja kitalálni, hogy mit keres? A „Pa” beírása után az oldalakra kerül. Ekkor egyszerűen megnyomhatja az Enter billentyűt az alkalmazás elindításához.

Biztos vagyok benne, hogy vajon miért szívesebben használják a Spotlight-ot, mint a Launchpadot, de ha többet használsz a Mac-en, rájössz, hogy ez egyszerűbb. A Spotlight minden olyan alkalmazás tetején nyílik meg, amelyen esetleg dolgozik, így gyorsan meg tudja keresni a dolgokat az interneten, vagy gyors számításokat végezhet. Rendkívül praktikus, és minden nap egyre többet használsz.


Egy másik dolog, amiről tudni kell, hogy miként kezeli a Mac alkalmazásokat, az, hogy a bal felső sarokban lévő gombra kattintva az alkalmazás nem „kilép”. Csak bezárja az ablakot, ahol dolgozott. Most megpróbálhatja azt az Oldalakban. Ha egy alkalmazás több ablakát nyitotta meg, a piros gomb megnyomásával egyszerűen bezárható a nyitott ablak; a többi ablak nyitva marad.
Vegyük például a Skype-ot. Ha a Skype-ot Windows-on használta, akkor tudni fogja, hogy a Skype alkalmazás bezárása gombra kattintva a Windows-on valójában nem lépett ki a Skype-ból. Csak bezárta a Skype ablakot, bár az alkalmazás még mindig nyitva volt. Ez a helyzet a MacOS minden alkalmazására.
Egy alkalmazásból való kilépéshez a következő módszereket használhatja:
- Kattintson az alkalmazás nevére a menüsorban, majd kattintson a „ Kilépés ” gombra.

- Kattintson a jobb egérgombbal az alkalmazás ikonjára a dokkban, majd kattintson a „Kilépés” gombra .

- Az alkalmazásból való kilépéshez nyomja meg a „ + + ” parancsot .
Ha bármit írt be a megnyitott Oldalak dokumentumban, megjelenik egy párbeszédpanel, amely megkérdezi, hogy szeretné menteni a fájlt. Elhagyom a döntést.
Többfeladatos
Miközben még mindig az alkalmazásokról beszélek, hadd mondjak el egy kicsit arról, hogy miként kezeli a MacOS a többfeladatos feladatokat. Nyilvánvalóan több alkalmazás is megnyitható, és a „ parancs + fül ” használatával válthat közöttük (hasonlóan az „alt + fül” -hez a Windows rendszeren). Azonban a trackpad ismét gesztusot biztosít ehhez. Először nyisson meg néhány alkalmazást a Mac számítógépén, csak azért, hogy szórakoztassa. Ezután hajtsa végre a három ujját az egérmutatón, és megjelenik a képernyőn megjelenő összes megnyitott alkalmazás. Ezt „ Mission Control ” -nak nevezik, és az F3 gomb megnyomásával is elérhető. Itt kattinthat az alkalmazásra, amelyre át szeretne váltani, vagy egyszerűen vigye a kurzort az alkalmazás fölé, és hajtsa végre a három ujját . Gondolj úgy, mintha az alkalmazást maga felé húzza.

Húzza meg ismét három ujjal. Látja a „Desktop 1” -et a képernyő tetején?

Nos, a MacOS több asztali számítógépet is támogat (egy olyan funkciót, amely csak a Windows rendszerbe került a Windows 10-ben). A kurzort feljebb mozgathatja a misszióvezérlés jobb felső sarkában lévő „plusz” irányba, és további asztalok hozzáadásához kattintson rá. Minden asztal egy külön hely a Mac számítógépén, és megkönnyíti a több ablak kezelését.
- Menjen a Következő asztalra, ha három ujját húzza balra .
- Ugrás az előző asztalra, ha három ujjal húzza jobbra .
Mivel a MacOS lehetővé teszi ugyanazon alkalmazás több ablakának egyidejű megnyitását, valóban kell lennie arra, hogy váltson bármelyik nyitott ablakra, ugye? Nos, ott van. Egy három ujj húzza le a nyomógombot, és megnyitja az „ App Expose ” nevet. Ez alapvetően az alkalmazás összes ablakát mutatja be. Ha csak egy ablak van, akkor csak azt mutatja. Ezzel a gesztussal könnyen átkapcsolhat bármelyik ablakra. Ezt a „ parancs +” gomb megnyomásával is megteheti.

Alkalmazások telepítése és eltávolítása
Lehetséges, hogy nem tetszett az iWork által kínált alkalmazások. Úgy értem, ha Ön egy táblázatkezelői felhasználó, a számok nyilvánvalóan aluljártak. Ilyen esetekben érdemes másik alkalmazást telepíteni, amely jobban tetszik. Az alkalmazások telepítése Mac számítógépre nagyon eltér a Windows rendszerétől. Ön nem kap exe fájlt vagy telepítővarázslót (a legtöbb esetben) egy Mac alkalmazáshoz. Ehelyett kap egy „dmg” lemezképet, amire egyszerűen csak duplán kell kattintania, hogy a rendszerre csatlakoztassa. Ezután egyszerűen húzza az alkalmazás ikonját az Alkalmazások mappába, és ez az . Az alkalmazás átmásolódik a Mac számítógépére, és egyszerűen működik. Nincs telepítő varázsló, nincs DLL fájl, nincs rendetlenség.

Az alkalmazások Macintosh rendszeren történő eltávolítása egyaránt egyszerű feladat. Nem kell eltávolítót keresni. Mindössze annyit kell tennie, hogy megnyitja a Findert, és menjen az Alkalmazások mappába. Válassza ki az eltávolítani kívánt alkalmazást, és egyszerűen törölje azt. Ezt a „ parancs + törlés ” vagy a jobb gombbal (két ujjcsap) megnyomásával teheti meg, majd kattintson a „Move to Trash” gombra. Bevallom, ez nem olyan kielégítő, mintha egy eltávolítási folyamatjelző büfé feltöltődik, de sokkal könnyebb, és ez számít.
Megjegyzés : Nem javasoltam olyan harmadik féltől származó alkalmazásokat, amelyeket telepítenie kell, mert úgy gondolom, hogy valamilyen más használat előtt meg kell vizsgálnod a Machez mellékelt alkalmazásokat. A beépített alkalmazások gyakrabban elegendőek.
Hol van az ablakrögzítés?
Visszatérve a munkájához, talán el szeretné olvasni egy cikket a Safari-ról (egyébként, használja a Safari-t, amennyit csak tudsz. Csodálatos a Mac-en. Tényleg.), És írj rá egy jelentést. Tehát a Safari ablakot a képernyő oldalára húzta, remélve, hogy az oldalra kattint, de nem. Nos, sajnos, a macOS még mindig nem támogatja a Windows által használt ablakfüggő funkciókat, és csalódást okoz. Ezt a funkciót azonban használhatja egy harmadik féltől származó alkalmazáshoz, mint a Better Touch Tool vagy a Better Snap Tool. A jobb érintőeszköz valóban lehetőséget nyújt egyedi gesztusok létrehozására is.
Siri… egyfajta erős virtuális asszisztens
Miközben arról beszélek, hogy a Windows jobban teljesített, mint a macOS, hadd beszéljek személyes asszisztensekről. Lehet, hogy használta a Cortana-t a Windows 10 operációs rendszeren. Nos, a MacOS Sierra-val az Apple virtuális asszisztense, „Siri”, megérkezett a Mac-be.

Siri-val az Apple sokat javít, és egy kicsit rosszul. Egyrészt nincs mód a Sirivel a szöveg használatával . Beszélni kell vele, és mindenki másnak oldalra kell néznie a „személy, aki a laptopjával beszél”. Azonban, félre, Siri nagyon hasznos lehet. Lehet keresni a dolgokat az interneten, megjegyzéseket készíthet az Ön számára, számításokat végezhet, és még a Mac beállításait is szabályozhatja az Ön számára. Használata van, de úgy vélem, hogy egy kis időbe telik, amíg a Siri megfelelően integrálódik a Mac tapasztalattal.
Tehát NTFS formázott meghajtókat használ?
Oké, így telepítette az összes olyan alkalmazást, amelyet használni akart, és kiderül, hogy néhány fájlt át kell vinni egy flash meghajtóba? Ez jó, csak csatlakoztatta a flash meghajtót az USB-porthoz, és ó, ott van az asztalon! Tökéletes világban, mindezek lennének, de sajnos most, hogy megpróbálsz fájlokat másolni a meghajtóra, kiderül, hogy nincs lehetőség erre? Vagy talán van. Valójában attól függ, hogy a flash meghajtót hogyan formázta. A macOS nem támogatja az NTFS formázott meghajtókra történő írást . Ne feledje, hogy „írok”. Az NTFS fájlrendszerrel formázott meghajtókra mentett fájlokat továbbra is elérheti („olvas”). Szóval mit csinálsz most?
Nos, két lehetőséged van. A flash meghajtót formázhatja olyan formátumba, mint a FAT32 vagy az exFAT. Így fog működni mind a MacOS, mind a Windows rendszerrel. Ez azonban nem mindig lehetséges. Mi van, ha 1 TB-os külső merevlemezed van? A formázás elveszítené az összes adatot! Ebben az esetben egy harmadik féltől származó alkalmazást használhat, amely az NTFS-támogatást a MacOS-hoz adja, mint például a Paragon NTFS for Mac. Ezek többnyire fizetett alkalmazások, de ingyenesek is.
Képernyőképek készítése
Most már megértem, hogy a Mac számítógépen lévő felület kevésbé tetszetős, és esetleg meg szeretné mutatni a barátaival és a családjával. Ennek legegyszerűbb módja valószínűleg a képernyőképek megosztása velük. Tudom, hogy megszokta a „Windows + Print Screen” -et (vagy talán a Windows Snipping eszközt?), De a képernyőképek Mac-parancsikonjai kiválóak (ha hozzászoksz hozzá, úgy értem). Oké, vegyünk egy csomó képernyőképet a Mac-jén, hogy megismerhessük, hogy milyen rugalmasságot kapsz, amikor a Mac képernyőn megjeleníted a képeket.
- Ha teljes képernyős képet szeretne készíteni, nyomja meg a „ + + shift + 3 “ parancsot .
- A képernyő egy részének képernyőképeinek készítéséhez nyomja meg a „ parancs + shift + 4 “ gombot. Ez a kurzort keresztkeresztre fordítja. Nyomja meg és tartsa lenyomva a nyomógombot, és húzza a kereszttartót a képernyő egy adott régiójának képernyőképének elkészítéséhez.
- Az alkalmazásablakok képernyőképeinek készítéséhez nyomja meg a „ parancs + shift +4 ” gombot, majd érintse meg a „ space ” gombot.
Ha nem szereted az árnyékot a képernyő körül (és miért nem?), Egyszerűen megnyomhatod és tartsd lenyomva a „opciót” a képernyőkép készítésekor, és a képernyőn nem fog árnyékolni. Tudom, hogy mostanra elsöprőnek tűnik, de bízz bennem, hamarosan megszokja ezeket.
Android telefonok Mac-szel
Ha van iPhone, akkor arany. Az Apple termékek közötti zökkenőmentes integrációnak köszönhetően a készülékek olyan módon működnek együtt, amely megkönnyíti az életedet. Ha azonban rendelkezik Android-eszközzel, néhány problémával szembesül. A legtöbb ragyogó, hogy az Android készülékek a MacOS által azonosított módon nem kerülnek észlelésre a Windows által. Ez azt jelenti, hogy… nos, nem. Ha szeretné használni az Android-eszközt a Mac-el, fájlokat és ilyeneket, akkor letöltheti az Android fájlátvitelt. Ez a hivatalos alkalmazás a fájlok átvitele Mac és Android eszköz között.
Készítsen biztonsági másolatot a Mac-ről
A biztonsági mentések nagyon fontosak. Ugrás bármely számítógépes közösségre, bárhol az interneten, és nem talál egyetlen személyt az adatok biztonsági mentése ellen.
Míg a Windows biztonsági mentései Windows Backup alkalmazással történnek, amely lehetővé teszi a felhasználók számára, hogy kiválasszák azokat a fájlokat és mappákat, amelyeket a biztonsági mentés célpontjával együtt készítenek a MacOS rendszeren, a Time Machine segítségével . Ha nevetsz, akkor nem vagy az egyetlen. Én is nevettem a nevére. De a Time Machine-t úgy nevezték el, mert valójában egy Time Machine. A Time Machine használatával a biztonsági mentések készítése egyszerű, és nem fog kezdeni. Az első biztonsági mentés nagyon hosszú időt vehet igénybe, attól függően, hogy mennyi adatot hozott létre a Mac számítógépén, de azok után, amelyek utána valóban gyorsan befejeződött.

A Time Machine alapvető funkciója hasonló a Windows rendszeréhez, csak a Time Machine-nek sokkal jobb felülete van, és intuitívabbnak érzi magát. A Windows Backup jó dolog az, hogy a belső merevlemezen is készíthet biztonsági mentéseket. Bár (és ez fontos), soha ne készítsen biztonsági másolatokat a számítógép belső merevlemezén.
A Time Machine segít, és nem vagyok viccelő. Lehet, hogy elveszítené az adatokat a Mac számítógépén, esetleg véletlenül törölheti azt, vagy csak egy idő múlva válthat új Mac-re. Mindegyik esetben a Time Machine sok problémát takarít meg. Ha vissza kell állítania a fájlokat a Time Machine használatával, ez is könnyen elvégezhető. Szóval, kérem, tegye vissza Mac-jét.
Nem érzékeny alkalmazások
Ez nem olyan helyzet, amellyel a Mac-en nagyon gyakran fogsz találkozni, de ezúttal előfordulhat, hogy egy alkalmazás nem válaszol. Ez általában csak akkor fordul elő, ha egy alkalmazás több erőforrást követel meg, mint amennyit a számítógép megtakaríthat, és az egyetlen módja annak, hogy megszüntesse az alkalmazást, vagy a legrosszabb esetben kapcsolja le a laptopot a bekapcsológomb megnyomásával és tartásával.
Egy Mac-en egyszerűen megnyithatja az Apple menüt a menüsoron, majd kattintson a „ Force Quit ” gombra. Ellenkező esetben a + + opció + esc parancsot is megnyomhatja. Akárhogy is, megjelenik a Force Quit ablak, ahol kiválaszthatja azt a alkalmazást, amelyről kilép.

Csak helytelenül állítsa le a laptopját olyan helyzetekben, ahol még az Force Quit ablakra sem juthat, és a Maced nem nagyon reagál hosszú ideig.
Portok, kiegészítők és több
Egy jó dolog a Windows laptopokat gyártó gyártók számában, az, hogy olyan széles termékválaszték van, amely közül választhat. Ez azt jelenti, hogy a Windows PC-n rugalmasan választhatja ki a kívánt I / O-t. Egy Mac-en azonban megkapja, amit az Apple úgy döntött, hogy alkalmas a laptopjaikra, és az extra I / O-hoz adaptereket kell megvásárolnia.
A megvásárolt Mac-től függően különböző portokat (vagy portot kap, ha MacBookot használ). Tehát szükség lehet a Mac-hez szükséges tartozékok beszerzésére. MacBook Air-et használok, és a fontos kiegészítőket, amelyek a levegővel rendelkeznek, egy villámcsapás az Ethernet adapterhez (LAN-csatlakozáshoz), egy mini-kijelző HDMI-hez (ha külső monitorokat kíván használni), és még sok más, attól függően, hogy azon eszközökön, amelyekhez csatlakozni kíván a Mac-hez. Akkor is kaphat Optikai lemezmeghajtót, ha CD-ket és DVD-ket kell használni a Mac számítógépén. Arra gondolok, hogy a MacBook, a MacBook Air és a MacBook Pro csatlakozási lehetőségei korlátozottak, a dobozon kívül. A MacBook Pro legalább egy HDMI kimenettel rendelkezik, így még egy dolog, amit meg kell vásárolni.
A Windows-ról Mac-re költözött? Kezd el most
Ezek voltak a Mac használatának alapjai. Egy kicsit furcsanak tűnhet, átkapcsolva a MacOS környezetre, különösen akkor, ha élethosszig tartó Windows-felhasználó lett. Azok az emberek, akik olyan Linux-böngészőket használnak, mint az Ubuntu, meglehetősen viszonylag meg fogják találni a macOS környezetet (kivéve a legtöbbet a trackpad gesztusainak).
Szóval, hogyan élte meg tapasztalatait a váltás a Windowsról a MacOS-ra? Tetszik a Mac által kínált funkciók? És milyen funkciókat szeretne támogatni? Tájékoztassa velünk gondolatait és véleményét az alábbi megjegyzések részben.