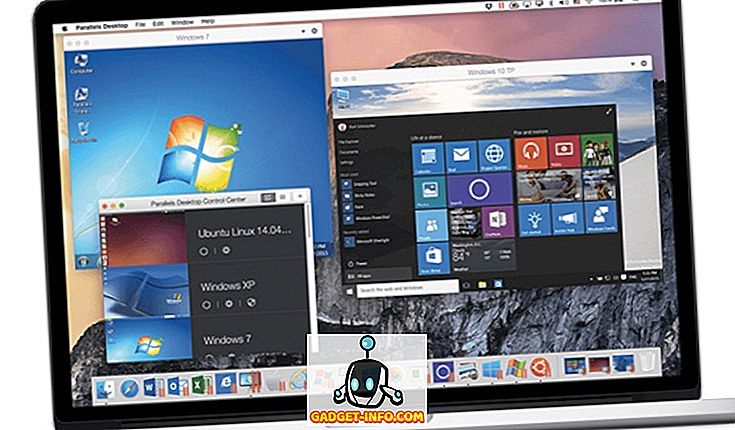A személyi számítógépek / laptopok nem rendelkeznek végtelen élettel, idővel mind a szoftver, mind a hardver elhasználódik. Ez lassabb PC teljesítményt és általános rossz élményt eredményez. Előfordulhat, hogy nem tudja elérni ugyanazt a PC teljesítményt, mint amikor megvásárolta, de ez nem jelenti azt, hogy nem tud jelentősen növelni a teljesítményt. Néhány egyszerű csengetéssel, vagy néhány frissítéssel könnyedén elérheti a teljesítményt.
Továbbá, ha nem tartja megfelelően a számítógépét, előfordulhat, hogy tonna elavult adatok, vírusok vagy hardverproblémák lelassíthatják a rendszert. Mindez könnyen rögzíthető, ha csak egy kis időt fordít a számítógépére, és kövesse a Tippeket.
Az alábbiakban néhány egyszerű tippet és trükköt találsz, amelyek könnyen követhetők a teljesítmény jelentős növekedéséhez. Csak kövesse az összes olyan tippet, amit könnyen követhet, és biztosan látni fog néhány pozitív eredményt.
Itt van, hogyan kell felgyorsítani a PC / laptop
1. Indítsa újra a számítógépet
Mielőtt elkezdenénk játszani a PC hardverével vagy szoftverével, a legjobb, ha a PC-t újból elindítja. Futtatás közben a számítógép számos folyamaton megy keresztül, és néhányan csak akkor dolgoznak a háttérben, ha bezárják a programot.
A számítógép újraindítása egy jó módja annak, hogy megszabaduljon a folyamatoktól, és frissen induljon. Amikor a számítógép elindul, nem lesz további folyamat, amíg el nem kezdjük megnyitni és bezárni az alkalmazásokat.
2. Hűtse le
Ha a számítógép egyenesen fut az elmúlt 3 napban (hogy az MMORPG gazdálkodás fontos, de nem káros a kár), akkor a szegény dolog megérdemli a pihenést. A PC-k lassulnak, amikor felmelegednek, csak 2-3 órán át teljesen kikapcsolják és újra használják.
Ha a számítógép elég gyorsan felmelegszik, győződjön meg róla, hogy a ventilátor tiszta, és használjon hűtőpadot a laptophoz (ha szükséges).
3. Állítsa be a számítógép látványait a legjobb teljesítmény érdekében
A Windows alapértelmezett beállítása az animációk és a vonzó témák használata. Beállíthat egy alaptémát, és letilthatja az összes képzeletbeli megjelenítést, hogy jobb teljesítményt érjen el. Ezt a Windows „ Személyre szabása ” opciójával teheti meg, amely a helyi menüben kell lennie, amikor az asztalon kattintson jobb gombbal .
Kézi testreszabása vagy az AVG PC Tune Up használatával engedélyezheti, hogy a szoftver az Ön számára optimális teljesítmény-beállításokat válasszon.
4. Használjon egyszerű asztali hátteret
Ha a számítógép teljesítménye van, akkor soha ne használjon élő háttérképeket vagy képernyővédőket. A vizuális effektek esetében ezek a háttérképek a számítógép erőforrásait használják. A Windows alapértelmezett háttere elég könnyű, csak használja.
5. Tiltsa le a Windows 10 frissítési sávszélesség-eloszlását (ha Windows 10 rendszerben van)
Alapértelmezés szerint a Windows 10 feltölti a számítógépre letöltött összes Windows 10 frissítést más Windows 10 felhasználóknak, amelyek a sávszélességet és a PC erőforrásait lassabb sebességre és böngészésre használják. Szerencsére lehetősége van arra, hogy kikapcsolja ezt az elosztást.
A sávszélesség-elosztás kikapcsolásához kattintson a „ Beállítások ” menüpontra a Start menüben, és kattintson a „ Frissítés és biztonság ” gombra.


Most kattintson a „ Speciális beállítások ” lehetőségre a „ Windows Update ” opcióban, majd kattintson a „ Válasszon, hogy a frissítések hogyan kerülnek átadásra ” a következő oldalon.


Itt csak kattintson a kék csúszka gombra a funkció kikapcsolásához.

6. Vizsgálja meg a számítógépet a rosszindulatú programok és vírusok ellen

Ha a számítógép vírusokat, rosszindulatú programokat, kémprogramokat és egyéb ilyen rossz programokat tartalmaz, akkor csökkenhet a teljesítmény. Ezek a háttérben elrejtve működhetnek, hogy károsítsák vagy tegyék közzé az adatait, és a folyamat során a számítógép értékes erőforrásait is használják.
Használjon egy jó víruskereső és anti-malware programot, hogy a számítógép tiszta legyen. Erre a célra az Avast Antivirus és a Malwarebytes (anti-malware) nagyszerű eszközök.
7. Tisztítsa meg a nyilvántartást

A Windows az összes rendszer- és alkalmazásváltozást megőrzi a rendszerleíró adatbázisban, és idővel egyes bejegyzések elavulhatnak és lassíthatják a Windows folyamatokat. Szerencsére sok olyan rendszerleíró tisztító eszköz van, amely megtisztítja a nyilvántartást.
A legegyszerűbb és szabadon használható eszköz erre a Wise Registry Cleaner lesz. Egy kattintással működik, és rendkívül könnyű és hatékony eszköz.
8. Távolítsa el a merevlemezt

Amikor adatokat ad hozzá a számítógéphez, az adatok szétszóródnak a merevlemezen, és megnehezítik a rendszer számára a fájlok keresését. A merevlemez-meghajtót az adatok sorrendben történő elrendezéséhez defragálhatja, így a rendszer könnyen megtalálhatja a megadott fájlt.
A Windows beépített beépített funkcióval rendelkezik, csak írja be a „ Lemeztöredezettség-mentesítőt ” a kezdőmenü keresésbe, és megtalálja az eszközt. Futtassa az összes meghajtón, és kissé zökkenőmentes teljesítményt kell látnia. Kipróbálhat egy harmadik fél töredezettségmentesítő eszközt is, amely néhány további funkciót is kínálhat. Ehhez használhatja az IObit Smart Defrag-ot, amely gazdag tulajdonság.
9. Tiltsa le az indítási programokat
Az indítási programok lassíthatják a számítógép indítási idejét, és hagyhatják a folyamatokat a háttérben, ami lassítja a számítógép teljesítményét. Az indítási programok letiltásához nyomja meg a Windows + R billentyűt, és írja be az „ msconfig ” parancsot a „ Futtatás ” párbeszédablakba.

Most lépjen a „ Startup ” fülre, és megtalálja az összes programot, amelyet a számítógéppel indít. Csak törölje a jelölőnégyzetet az összes olyan programról, amelyet nem szeretne kezdeni a számítógéppel, és kattintson az „ OK ” gombra a módosítások végrehajtásához.

10. Tisztítsa meg a böngészőadatokat

Böngészés közben a böngésző az összes ideiglenes adatot tárolja a számítógépen, amely nem fog automatikusan törlődni. Lelassítja a számítógépét, böngészését és a merevlemezen nem kívánt helyet. Használhat egy dedikált eszközt a számítógép és a böngésző tisztítására a teljesítmény növelése érdekében.
Ebből a célból a CCleaner egy híres eszköz, amely a munkát ingyenesvé teszi . Csak töltse le az eszközt, és vizsgálja meg a számítógépet, hogy megtalálja és törölje az összes nem kívánt adatot. Továbbá, ha böngészés közben lassú sebességgel néz szembe, akkor törölnie kell az összes nem kívánt kiegészítőt és bővítményt.
11. Ne használja a Google Chrome-ot
Bár a Google Chrome egyike a legjobb böngészőknek, de nagyon erőforrás éhes. Előfordulhat, hogy a számítógép nem tudja kezelni a Google Chrome-ot, ami lassabb böngészést eredményez. Szerencsére számos könnyű Google Chrome alternatíva van, amelyek nagyon barátságosak és hasonló funkciókat kínálnak, mint a Chrome.
A Chrome helyett olyan böngészőket használhat, mint a Firefox, az Opera vagy a Safari (ha Ön Mac felhasználó).
12. Törölje a párhuzamos fájlokat

Idővel a számítógép felépítheti a fájlokat, például a médiafájlokat, a dokumentumokat vagy akár a rendszerfájlokat, amelyek a készülék másolása / beillesztése miatt, vagy bármilyen más hasonló okból fakadnak. Ezek a fájlok a PC-hez haszontalanok, és csak helyet foglalnak el, és más adatokat találnak a rendszer útján.
Használhat egy jó, harmadik féltől származó ismétlődő fájlt, hogy megtekinthesse és megszabaduljon az összes ismétlődő fájlból. Erre jó eszköz lenne a Duplicate Cleaner, amely lehetővé teszi a párhuzamos fájlok szűrését és törlését. Ellenőrizze azonban minden egyes fájlt, amelyet törölni szeretne, mivel törölheti a rendszer által igényelt másolatú rendszerfájlt.
13. Használjon PC teljesítménynövelő szoftvert

Számos PC teljesítménynövelő eszköz áll rendelkezésre, ingyenes és fizetett, amely optimalizálja a számítógépet a legjobb teljesítmény érdekében. Ezek az eszközök nem varázsolják a varázspálcát, hogy növeljék a teljesítményt, csak megszabadulnak az összes szemétből, és az optimális teljesítmény érdekében csiszolják a rendszer beállításait. Tehát ne várjunk reális eredményeket, ha a számítógéped elrontották, akkor hatalmas teljesítménynövelő lehet, és fordítva.
Erre a célra a legjobb ingyenes eszközök az IObit Advanced System Care Free és a Glary Utilities. Ha fizetett eszközt keres több funkcióval, akkor érdemes kipróbálni az iolo System Mechanic programot.
14. Távolítsa el a nem kívánt programokat / szoftvereket

Esély van arra, hogy Ön vagy bármely más alkalmazás telepített különböző programokat, amelyekre soha nem lesz szüksége. Ezek a programok értékes helyet foglalnak el, és más adatok keresésekor is eljutnak a rendszerbe. Nincs automatikus folyamat, manuálisan ellenőrizni kell a nem szükséges programokat, és törölnie kell azokat.
A Windows-ban csak írja be a „ Programok eltávolítása ” menüpontot a Start menüben, és válassza a „ Programok eltávolítása ” lehetőséget. A számítógépre telepített összes program megjelenik, kattintson duplán az eltávolítani kívánt programra.
Továbbá győződjön meg róla, hogy a „ Lomtár ” üres, mivel a törölt programok még mindig helyet foglalnak, amíg a „Lomtárban” vannak.
15. Kapcsolja ki a háttérfolyamatot
Ha vannak olyan programok, amelyek a háttérben működnek, mint például a felhő tárolás (Dropbox, Google Drive, One Drive, stb.), Frissítők, feltöltők és felügyeleti szoftverek stb., Kapcsolja ki őket. A háttérfolyamatok egy fontos feladat elvégzése közben elfogyják a számítógép erőforrásait, ezért jobb, ha kikapcsolja őket, ha nincs szüksége rájuk.
16. Frissítés a legfrissebb operációs rendszer verzióra
Győződjön meg róla, hogy az operációs rendszer legfrissebb verziója van. Ha például Windows-felhasználó vagy, akkor győződjön meg róla, hogy frissítve van a Windows 10-re (ami ténylegesen ingyenes). Az OS új verziói stabilabbak és jobb biztonságot, jellemzőket és teljesítményt nyújtanak.
A frissítés előtt ellenőrizd az adott operációs rendszer rendszerkövetelményeit. Ha a számítógép nem tudja kezelni, a teljesítmény csökkenéséhez vezethet.
17. Frissítse a RAM-ot
A számítógép összes futó programja a számítógép RAM-ját használja a futtatáshoz. Tehát minél több programot szeretne futtatni, annál több RAM szükséges. A RAM-ot növelheti, ha több RAM-ot vásárol és hozzáadja a számítógépéhez. Ha azonban nem tudja, hogy melyik RAM-ot kapja, és hogyan kell hozzáadni, akkor lépjen a számítógéphez, és hagyja, hogy kezelje vagy tanácsot kapjon.
18. Használja a ReadyBoost-ot
Van egy módja annak, hogy több USB-t kapjon az egyik USB-meghajtójával. Az USB flash meghajtóban (kompatibilis) található szabad hely a számítógép RAM- jává alakítható az USB-meghajtók „ ReadyBoost ” funkciójával.
Csak helyezzen be egy üres helyet (legalább 256 MB) egy USB-meghajtót, és a jobb egérgombbal kattintson a tulajdonságaira. Ha az USB kompatibilis, akkor megjelenik a „ ReadyBoost ” fül a tulajdonságokban, navigálhat hozzá. Most válassza ki az „ Eszköz használata ” opciót, és állítsa be, hogy az alsó csúszkából mennyi RAM-ot szeretne használni. A számítógép azonnal elfogadja, és az összes megadott helyet PC RAM-ként használja, ami nagy teljesítményt eredményez.

19. Használjon nagyobb merevlemezt vagy SSD-t
Ha alacsony a tárhelyen, akkor lassú teljesítményt láthat. vagy szabadítson fel egy csomó helyet az adatok törlésével vagy nagyobb merevlemez megvásárlásával, és helyezze át az összes adatot. Ha megengedheti magának, hogy megvásároljon egy SSD-t, akkor ez sokkal jobb megoldás, ha a sebességet érinti.
Az SSD-k chipek használatával tárolják az adatokat, nem pedig a fizikai részeket. Ezért nagyon gyorsak a hagyományos merevlemezekhez képest. De majdnem kétszerese a merevlemez árának, ezért tegye meg a döntést.
20. Telepítse újra a Windows rendszert
Ha úgy gondolja, hogy a számítógépe túlságosan duzzadt és tele van rossz szoftverekkel, akkor talán szeretne megszabadulni mindentől és újra elkezdeni. A Windows újratelepítése törli az összes benne lévő adatot, ezért győződjön meg róla, hogy az újratelepítés előtt minden fontos adatot mentett.
Újratelepítheti a Windows-t a Windows „ Biztonsági mentés és visszaállítás ” opciójából. Ez a gyári alaphelyzetbe állítja a Windows rendszert, és ugyanaz lesz, mint amilyen volt a vásárláskor.
21. Távolítsa el a Bloatware-t
A Bloatware olyan beépített programok, amelyeket a szoftvergyártók hozzáadnak a számítógép megvásárlásakor. Ott vannak, hogy csökkentsék az Ön által vásárolt gép költségét a szoftvergyártók profitálásával. Ezek a szoftverek csak elindítják a számítógépet, és folyamatosan táplálkoznak a háttérben, és értékes helyet foglalnak el.
Azonban nem köteles őket telepíteni a számítógépre a Windows használatához. Csak akkor távolítsa el az összes Bloatware programot, ha a szabványos eltávolítási folyamatot használja, természetesen, ha nem szükséges.
Ha ezt követően gyári alaphelyzetbe állítja a gyári beállításokat, az összes Bloatware újra lesz telepítve. Ezért ajánlott egy egyedi képet létrehozni, miután törölte az összes Bloatware-t.
Következtetés
A legtöbb fent említett módszer teljesen szabadon használható és nagyon hatékony. A legjobb eredmény elérése érdekében Ön azonban ingyenesen fizetheti be a fizetett alternatívákat. Ismerje meg a számítógép korlátait a fenti tippek követése közben. Ha a számítógép nem elég erőteljes, előfordulhat, hogy nem tudja kezelni a feladatokat.
A számítógép specifikációit a Windows + R gombok megnyomásával és a „ Dxdiag ” beírásával lehet megnyitni a „ Futtatás ” párbeszédpanelen. Ez megmutatja az összes PC hardver és szoftver specifikációját, tartsa szem előtt a több vagy erőforrás éhes programok futtatásakor.
Megjegyzés: Akár Windows 10, 8.1, 8, 7 vagy XP operációs rendszert használ, ezek a tippek biztosan segítenek a lassú számítógép felgyorsításában.