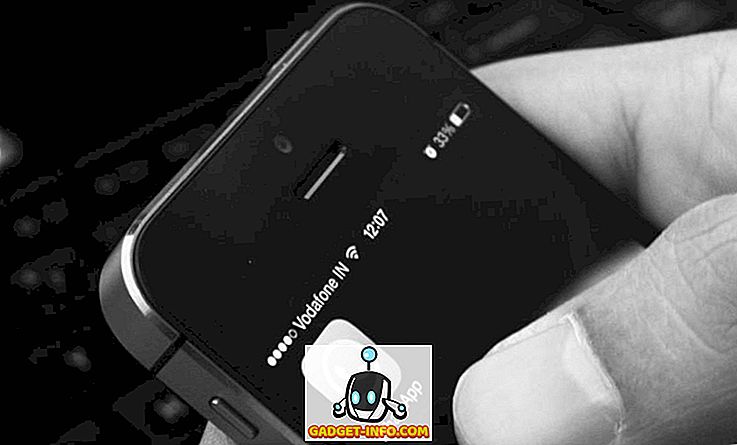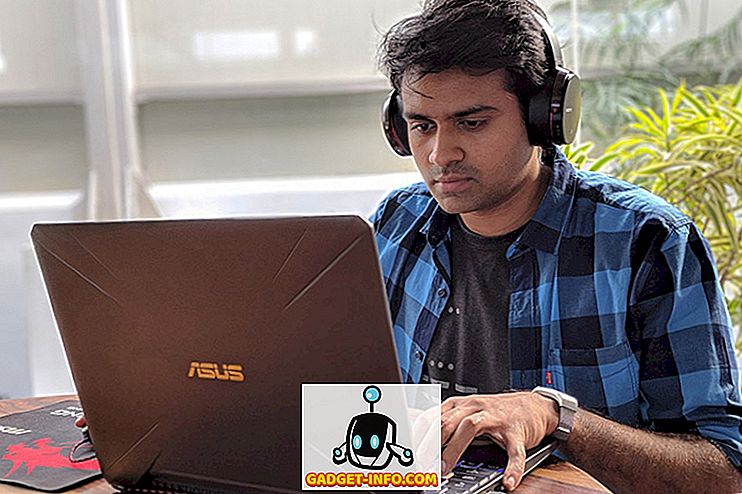Egy korábbi bejegyzésben arról írtunk, hogyan telepítsük a Mac OS X-et a VMware Fusion programban. Gyakran előfordulhat, hogy egy másik operációs rendszeren belüli operációs rendszert futtatva virtualizációs szoftver segítségével, például a VMware Workstation, a VMware Fusion vagy a Hyper-V használatával engedélyezheti a virtualizációt a BIOS-ban.
Bár ez nem mindig szükséges, az egyéni építésű PC-k és játékgépek esetében is gyakori.

A számítógépes virtualizáció egy processzor (CPU) funkció, nem pedig alaplapfunkció, hanem azért, mert az alaplapja a számítógép minden összetevőjének központi pontja, az alaplap BIOS-t használják a CPU módosítására is. Példa erre a túlhajtás.
Egyes processzorok hivatalosan nem támogatják a virtualizációt. Néhány példa a virtualizációt nem támogató processzorokra régebbi Pentium 4s, Celerons és AMD Athlons. Tehát nem lesz képes a processzor virtualizációját hatékonyan aktiválni olyan számítógépen, amely nem rendelkezik virtualizációs képességgel rendelkező processzorral. Használhatja a harmadik féltől származó eszközöket, mint például a HWinfo, hogy a processzor támogatja-e a virtualizációt.
A legtöbb, több mint egy maggal rendelkező újabb processzornak képesnek kell lennie a virtualizációs szoftver futtatására. Néhány példa a virtualizációt támogató processzorokra: Core 2 Duo, Core 2 Quad, Intel Core i3, i5, i7, AMD Athlon X2, AMD Athlon X4 és AMD Phenom X4.

Ne feledje, hogy az AMD processzoroknál az AMD-V általában automatikusan engedélyezve van. Ha azonban Hyper-V telepítve van, néha nem teszi lehetővé más programok számára a virtualizációs funkciók elérését. Ebben az esetben megpróbálhatja eltávolítani a Hyper-V programot, hogy megnézze, hogy javítja-e a problémát. Ez az Intel processzorokon is előfordulhat, ezért próbálkozzon a Hyper-V eltávolításával, ha nem használja.
Engedélyezze a virtualizációt a BIOS-ban
A processzor-virtualizáció engedélyezése a BIOS segítségével valójában meglehetősen egyszerű. Számos számítógép azonban nem ajánlja ezt az opciót. Ha rendelkezik Dell, Gateway, HP vagy más gyártott PC-vel, akkor nem lesz erősen konfigurálható BIOS. Ha azonban rendelkezik Dell, Gateway, HP vagy hasonló számítógéppel, akkor valószínű, hogy a virtualizáció automatikusan engedélyezve van, ami azt jelenti, hogy ezt az opciót egyébként nem kell konfigurálnia.
Ha van számítógéped játék / nagy teljesítményű feladatokhoz, akkor valószínűleg ezt a lehetőséget választod. Például az Alienware számítógépek valószínűleg ezt a lehetőséget választják. Ha saját PC-jét építette, akkor jó eséllyel, hogy ezt a lehetőséget is használhatja.

Akárhogy is, mindig ellenőrizheti a BIOS-t, hogy megbizonyosodjon róla, hogy ezt / nem használja. A bioszámláláshoz először győződjön meg róla, hogy az összes munka mentésre került, és hogy kilépett a nyitott alkalmazásokból. Innen indítsa újra a számítógépet.
Amint megjelenik egy betöltőképernyő, amely azt jelzi, hogy a számítógépe biztonsági másolatot készít, meg kell találnia a BIOS aktivátor kulcsát. Kérjük, vegye figyelembe, hogy a BIOS képernyő nem a Windows betöltőképernyője.
A BIOS képernyő megjelenik a Windows betöltőképernyője előtt, és valószínűleg csak néhány másodpercig marad képernyőn. Amikor megjelenik a BIOS betöltőképernyője, nyomja meg az aktivátor kulcsot, amely a legtöbb esetben egy F-parancsgomb, például F2, F5 vagy F12.

Innen a számítógépnek egy nagyon alapképernyőt kell megjelenítenie, amely az opciók nagyon korlátozott listáját mutatja. Egyszerűen kijelentve, ez a lista egy csomó furcsa lehetőséget kínál, amit valószínűleg soha nem hallottál. Leggyakrabban olyan lehetőségek, mint a CMOS-szolgáltatások, a fejlett BIOS-funkciók, a rendszerindítás, az energiagazdálkodás, a PC-egészségügyi állapot stb.
Nézze át a listát, és nézze meg, hogy talál-e olyan lehetőségeket, amelyek a virtualizációt említik. Az opciónak a Processor, a Chipset, a Advanced CPU config stb. Alatt kell lennie. Ha nem lát semmit a kezdőképernyőn, akkor minden egyes bejegyzést meg kell adnia, és más lehetőségek között meg kell keresnie a virtualizációs opciót.
A tényleges virtualizációs beállítás neve VT-x, Intel VT-x, virtualizációs bővítmények, Intel virtualizációs technológia stb. Miután megtalálta a virtualizációs opciót (ha az alaplap BIOS-nak van), akkor be kell kapcsolnia / egyszerűen az Enter, a nyílgombok vagy valami más gomb megnyomásával. Az alaplap kulcsa végigvezeti Önt az egyes értékek megváltoztatásának folyamatában.

Most meg kell tennie bizonyos óvintézkedéseket a BIOS-ban való változtatásokban. Ha a rossz értékeket megváltoztatja, a számítógép felcsavarodhat. Nem kell azonban megfélemlíteni. Ez csak néhány alapvető józan ész. Ha lát egy listát, amely a RAM sebességét mondja, ez nyilvánvalóan nem kapcsolódik a virtualizációhoz. Így ne változtassa meg az értékét.
Elnézést kérek a nagyon általános iránymutatásokért. Minden alaplap BIOS egyedülálló a telepítés, a konfigurálás és a speciális beállítások listájában. Ez nagyon egyszerű dolog mindenki számára, ha a józan ész. Ha nem talál olyan lehetőséget, amely a virtualizációt említi, az alaplapja valószínűleg nincs hivatalos lehetőségként. Ebben az esetben ne keverjen más változókkal, és próbálja meg beállítani. Élvez!