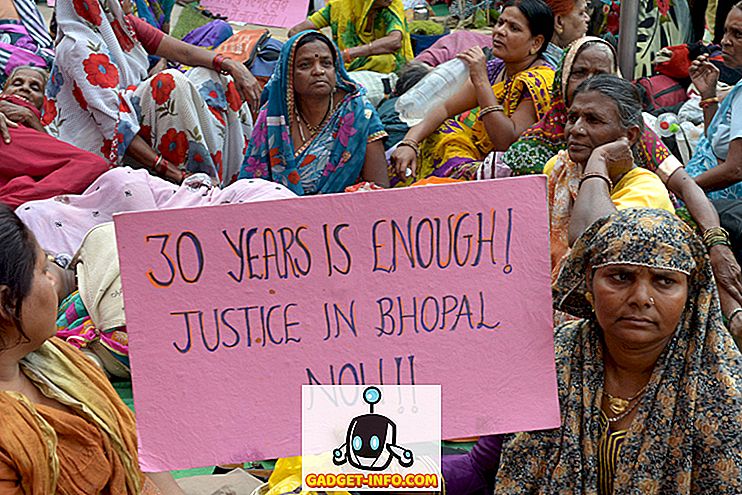Egy fájl átnevezése a Windows számítógépen egyszerű feladatnak tűnhet, és valóban egyszerű, hacsak nem akar több fájlt átnevezni. Míg egyes fájlokat átnevezhet egyenként, mi van, ha át akarja nevezni több száz fájlt? Ez úgy hangzik, mint egy házimunkát, igaz? Azonban a jó hír az, hogy a Windows-ban a fájlok átnevezésének különböző módjai vannak. Tehát, további figyelmeztetés nélkül nézzük meg, hogyan lehet a fájlokat átnevezni a Windows 10 rendszerben:
Több fájl átnevezése native
Lehet, hogy nem tudod ezt, de a Windows lehetővé teszi több fájl átnevezését natívan. Mindössze annyit kell tennie, hogy kiválaszthatja az átnevezni kívánt fájlokat . Ezután kattintson a jobb egérgombbal a kiválasztott fájlokra a „ Átnevezés ” gombra kattintva, vagy nyomja meg az F2 billentyűt .

Ezután írja be azt a nevet, amelyre át szeretné nevezni a fájlokat. Ha elkészült, nyomja meg az Enter billentyűt, és a Windows automatikusan utótagokat ad a beírt névhez.

Például átnevezheti a fájlokat „Photo” -ra, és a fájlokat átnevezi „Photos (1), Photos (2), Photos (3) és így tovább.

Több fájl átnevezése harmadik fél szoftverével
Számos nagyszerű, ingyenes, harmadik féltől származó eszköz áll rendelkezésre a kötegelt fájlok átnevezéséhez a Windows rendszerben. Különösen szeretjük a Advanced Renamer-ot, mivel a tökéletes egyensúly a funkcionalitás és a használható felület között van. Tehát itt van, hogyan tudod a fájlokat átnevezni az Advanced Renamer segítségével:
1. Először töltse le (Free) és telepítse a Advanced Renamer programot.
2. A telepítés után nyissa meg a szoftvert, és adja hozzá az átnevezni kívánt fájlokat vagy mappákat a „ Hozzáadás ” legördülő gombra kattintva.

3. Miután hozzáadta a fájlokat, kattintson a „ Módszer hozzáadása ” gombra, majd kattintson az „ Új név ” gombra. Sok más lehetőség is van, mint például a Csere, Vágás, Időbélyegző, Attribútumok, Áthelyezés stb.

4. Ezután különböző névstílusok közül választhat a növekvő számokkal, betűkkel, a könyvtár nevével, a fájlnév indexelt szavával, stb. Sok ilyen opciót alkalmazhat a kívánt fájlnevek megkereséséhez. A módosítások a jobb oldali panelen lesznek láthatók, és kiválaszthatja, hogy ezeket a módosításokat fájlnévre vagy fájlkiterjesztésre vagy mindkettőre kívánja-e tenni.

5. Ha elkészült, kattintson a „ Start Batch ” gombra, majd a “ Start ” gombra a fájlok átnevezéséhez. Csak egy másodpercet vesz igénybe.

Elég egyszerű, ugye? Az Advanced Renamer-ben sok más lehetőség van, amivel játszhat. Képes átnevezni a fájlokat az EXIF képeken alapuló adatok, az audiofájlok ID3 címkéi, a videó kodek és felbontása alapján.
Lehetséges, hogy a továbbfejlesztett átnevező a legtöbb átnevezési igényt lefedi. Ha azonban még fejlettebb eszközre van szükséged, nézd meg a Bulk Rename Utility-t (Free), ami egy másik nagyszerű funkciókban gazdag kötegelt átnevező eszköz, de ha azt tervezi, hogy használod, készen állsz egy nagyon zsúfolt felhasználói felületre. Használhatod az Ant Renamer (Free) -t is, ami egy meglehetősen egyszerű átnevező eszköz.
Míg a Windows Command Prompt és PowerShell fájljainak átnevezésére mód van, a folyamat túl bonyolult, és nem olyan egyszerű, mint a fent említett módszerek, így ezt a hiányt adjuk.
Több fájl és mappa átnevezése a Windows 10 rendszerben könnyedén
Nos, ezek voltak olyan módszerek, amellyel a fájlokat átnevezheti a Windows rendszerben. Ezeknek a módszereknek a Windows 10 rendszeren és a régebbi Windows verziókon is működniük kell. A legtöbb ember számára a natív Windows-módszernek elég jónak kell lennie, de ha több opciót és irányítást szeretne, megnézheti a harmadik felek nevét átnevező alkalmazásokat.
Nos, ez minden a mi oldalunkról van, amikor több fájlt átnevezünk a Windows rendszeren, és reméljük, hogy ez segített. Tájékoztassa velünk, ha bármilyen kétsége vagy kérdése van. Kikapcsolja az alábbi megjegyzéseket.