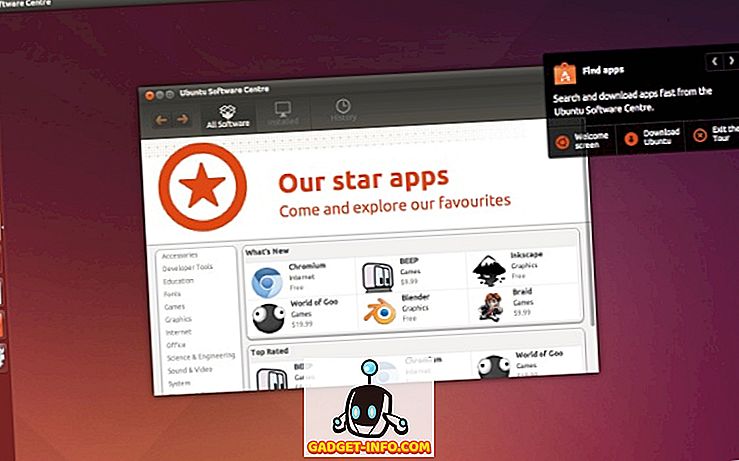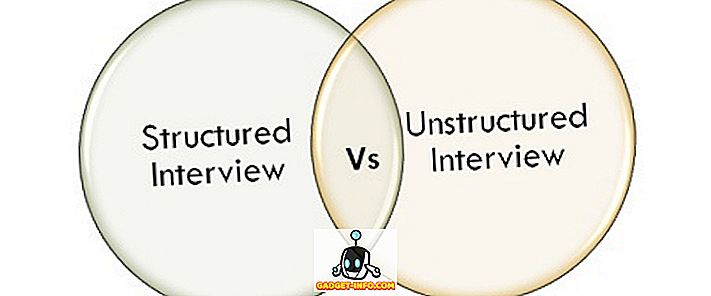A Chromebookok könnyen kezelhetőek, és pontosan a Chrome OS ragyog. A Chrome OS azonban nem olyan hatékony, mint a többi operációs rendszerhez, mint a Linux. Tehát, ha valaki, aki szereti a bukfencét, lehet, hogy csodálkozott, hogy telepíthet-e egy másik operációs rendszert, például az Ubuntu-t a Chromebookjába. Tehát itt van a Linux telepítése Chromebookon:
Telepítse az Ubuntu-t a Chroebookon a Crouton segítségével
Ahhoz, hogy az Ubuntu-t Chromebookra telepítse, először le kell töltenie a Crouton-ot. A Crouton - a „Chromium OS Universal Chroot Environment ” rövidítése - egy olyan szkript, amely lehetővé teszi a Linux rendszerek, például az Ubuntu és a Debian könnyű telepítését. Croutont használjuk az Ubuntu telepítéséhez Chromebookunkra. Kövesse az alábbi lépéseket:
1. Először is engedélyeznie kell a fejlesztői módot a Chrome OS-ben. Megnézheti részletes cikkünket is.
2. Miután engedélyezte a fejlesztői módot a Chromebookon, töltse le a Crouton programot a Chromebookra. A fájl a „Letöltések” könyvtárba kerül.
3. A Chromebookon nyomja meg a „ Ctrl + Alt + T ” gombot a Crosh terminál elindításához. Itt írja be a „ shell ” parancsot, majd nyomja meg az Enter billentyűt .
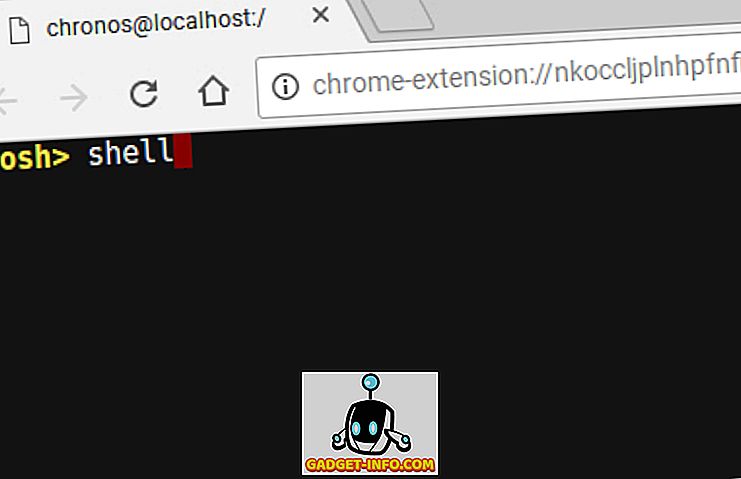
4. Most hozzáférést kap egy parancssorhoz, és a parancssor segítségével az Ubuntu-t Chromebookunkra telepítjük. A terminálba írja be a „ sudo sh ~ / Downloads / crouton -e -t lxde “ parancsot.
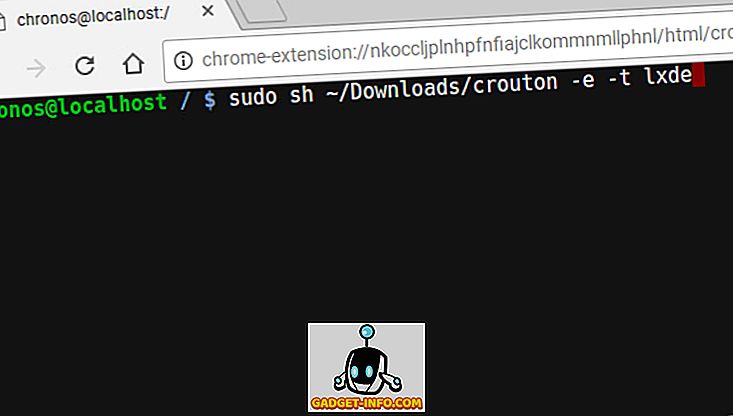
Megjegyzés : Sajnos ebből az írásból az Ubuntu XFCE és az Unity asztali környezetei nem működnek megfelelően a Chromebookokon, ezért javaslom, hogy az LXDE-t használja.
5. Amint ez megtörtént, várnia kell, míg a Crouton letölti az Ubuntu- t, és telepíti azt a Chromebookjára. Ez a lépés általában elég időt vesz igénybe, legyen türelmes.
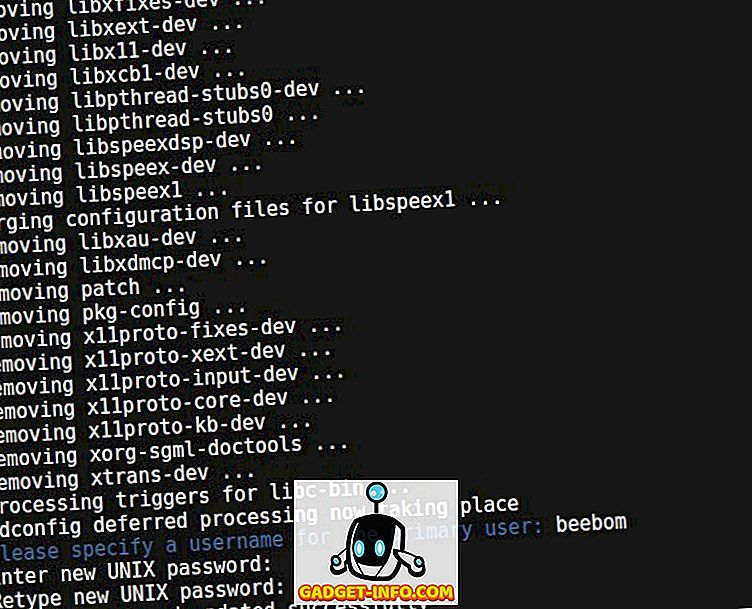
6. A telepítés befejezése után egyszerűen írja be a „ sudo startlxde ” parancsot a Linux asztal indításához . A rendszer kéri az Ubuntu telepítésekor létrehozott titkosítási jelszót, csak írja be, és készen áll.
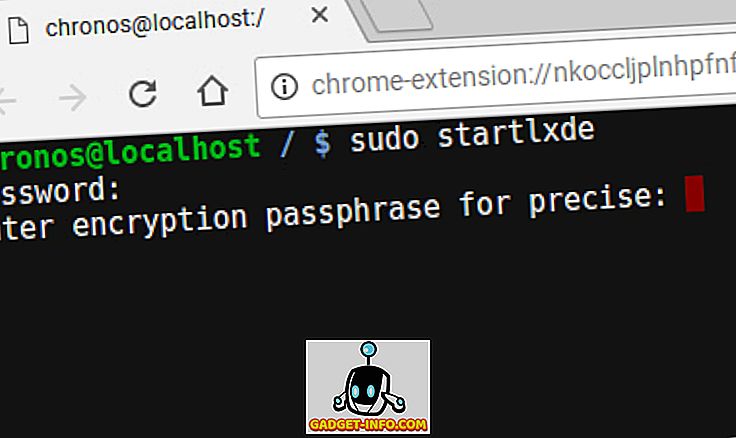
Váltás vissza a Chrome OS operációs rendszerre a Linuxból
Ha vissza szeretne térni az Ubuntu Chrome OS-hez, akkor a szokásos módon egyszerűen kijelentkezhet az Ubuntu -ból, és azonnal visszalép a Chrome OS-be.
Újraindíthatja a Linuxot egy terminál megnyitásával (Ctrl + Alt + T), és írja be a „ sudo startlxde “ parancsot .
A Ctrl + Alt + Shift + Forward és a Ctrl + Alt + Shift + Vissza (az ARM Chromebookokon) és a Ctrl + Alt + Továbbítás és a Ctrl + Alt + Vissza, majd Ctrl + Alt + Frissítés ( az Intel Chromebookokon ), de sajnos ez nem működött nekem az LXDE-n az Asus Chromebook Flip-en.
Linux a Chromebookon: The Experience
Az Ubuntu nagyon jól működik a Chromebookon. Mivel azonban az XFCE és az Unity asztali környezetek még nem működnek, az LXDE - az asztali környezet nem sok embert használ. Az egyetlen probléma, amit észrevettem az LXDE-vel, az a tény, hogy ha egy érintőképernyővel rendelkezik, a Chromebook, mint az Asus Chromebook Flip, az érintés nem működik jól előre az LXDE-ben, és a felhasználói felület túl kicsi. Azonban ez utóbbit legalább a Linux képernyőfelbontásának beállításával lehet rögzíteni.

Összességében azonban a tapasztalat nagyon sima, és minden úgy működik, mintha elvárná. Tehát, ha kíváncsi vagy, hogy megéri-e az erőfeszítést, az olyan.
Telepítse a Linuxot a Chromebookon, hogy kinyitja a potenciálját
Ezzel a módszerrel könnyen telepítheti a Linuxot / Ubuntu-t Chromebookra, és kinyithatja annak tényleges teljesítményét. Amikor a Linuxot Chromebookon futtatja, a Linux-alkalmazásokat ugyanúgy telepítheti, mintha normál Linux-számítógépre telepítené őket, az apt-get használatával. Ha azonban ARM Chromebookot használ, egyes alkalmazások esetleg nem működnek megfelelően. Az alkalmazási lehetőségek sokkal jobbak az Intel processzorokkal rendelkező Chromebookokon.
Mint mindig, szeretnénk tudni a gondolatait a Linux telepítéséről a Chromebookon, és a Linux használatával kapcsolatos tapasztalatait Chromebookon. Továbbá, ha ismeri a másik (lehetőleg könnyebb) módszert a Linux telepítésére a Chromebookokon, adja meg velünk az alábbi megjegyzések részben.