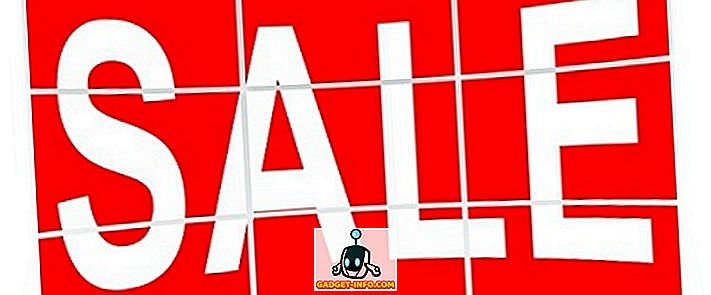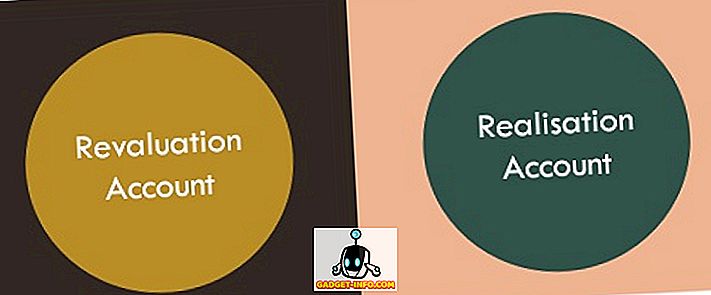Az Excel egyik leggyakoribb feladata üres sorok törlése. Bármilyen típusú adatot is használhat az Excelben, számos alkalom van, ahol egy csomó üres sor lesz a fájlban.
Ha több ezer sor van, az üres sorok kézi törlése nagy fájdalom és gyakorlatilag lehetetlen. Az üres sorok törlésének leggyakoribb módja az Excelben, legalábbis az interneten említettek szerint, valamilyen Excel-makró használata.
Ha azonban nem ismeri a makrókat, ezt a módszert nehéz megvalósítani. Továbbá, ha nem működik megfelelően, lehet, hogy nem tudja, hogyan kell megváltoztatni az adott Excel-fájl makróját. Ebben a cikkben néhány módon megmutatom az Excel üres sorainak törlését és az egyes módszerek előnyeit és hátrányait. Ne feledje, hogy ezek a módszerek az Excel bármely verziójára vonatkoznak, az Excel 2003-tól egészen az Excel 2016-ig és azon túl.
1. módszer - Rendezési oszlop hozzáadása
Szerencsére egyszerű és hatékony módja az üres sorok makrók nélküli törlésének. Alapvetően a válogatás. Itt van, hogyan csinálod. Tegyük fel, hogy az Excelben az alábbi adatok állnak rendelkezésre, és szeretnénk megszabadulni az üres soroktól:

Az első dolog, amit csinálunk, egy oszlop beszúrása és egymás utáni számozása. Kérdezheted, miért akarjuk ezt tenni? Nos, ha a sorok sorrendje számít, amikor az A oszlopot az üres sorok megszabadulása érdekében rendezzük, nem lesz mód arra, hogy a sorokat a rendezés előtti sorrendben visszanyerjük.
A lapnak meg kell néznie az állatnevek oszlopának rendezése előtt:

Most válassza ki mindkét oszlopot, és kattintson az Adat szalagra az Excelben. Ezután kattintson a Rendezés gombra az Adatok lapon.

A Rendezés sorrendben válassza a B oszlopot, majd kattintson az OK gombra. Ne feledje, hogy az üres értékeket tartalmazó oszlopot rendezni szeretné. Ha egynél több oszlop üres értékekkel rendelkezik, csak válasszon egyet.

Most az adatoknak az alábbiaknak kell lenniük. Mint látható, könnyen törölheti az üres sorokat, mert az összes alján található:

Miután törölte a sorokat, akkor valószínűleg láthatja, miért adtuk hozzá az oszlopot a számokkal? A rendezés előtt a „macska, kutya, disznó, stb.” Rendelés volt, és most már „Medve, macska, tehén stb.”. Tehát csak rendezze újra az A oszlopot az eredeti rendelés visszaállításához.

Elég könnyű? Amit szeretem ezzel a módszerrel, az is nagyon egyszerű, hogy töröljük azokat a sorokat, amelyeknek csak egy oszlop van üres értékekkel, nem pedig az egész sor üres. Szóval, mi van, ha több oszlopon kell vizsgálnod, nem pedig csak egyet?
Ugyanezt a módszert használva csak az összes oszlopot a Rendezés párbeszédablakban adhatja hozzá. Íme egy másik példa:

Mint látható, ez a lap bonyolultabb. Most már több sorom van, amelyek teljesen üresek, de több sorban csak részben üresek. Ha csak a B oszlopra rendezem, akkor az alsó sorban nem leszek teljesen üres sorok. A számok hozzáadása után válassza ki az összes öt oszlopot, majd a Rendezés gombra kattintva látható, hogy négy szintet adtam hozzá a Rendezés opcióhoz.

Ha ezt megteszi, csak azok a sorok jelennek meg, amelyeken a hozzáadott négy oszlop mindegyike üres.

Most törölheted ezeket a sorokat, majd léphetsz tovább, és a sorok fennmaradó részét visszavezetheted az eredeti sorrendbe.
2. módszer - Szűrők használata
A Rendezés funkcióhoz hasonlóan a Szűrő opciót is használhatjuk. Ezzel a módszerrel nem kell hozzáadnia semmilyen további oszlopot ehhez hasonlóhoz. Csak válassza ki az összes oszlopot, amelyet ellenőrizni kell, és kattintson a Szűrő gombra.

Látni fogja, hogy a fejlécsor minden egyes címe melletti legördülő nyíl jelenik meg. Kattintson erre, majd jelölje ki a Select All (Összes kijelölése) jelölőnégyzet jelölését, és ellenőrizze a Blanks elemet az alján.

Most csináld ugyanezt a munkalap minden oszlopára. Ne feledje, hogy ha olyan pontra jut, ahol csak üres sorok jelennek meg, akkor nem kell kiválasztania a maradék sorok egyikét sem, mivel az alapértelmezés szerint már be van jelölve.

Látni fogja, hogy az üres sorok száma kék színű lesz. Most csak jelölje ki ezeket a sorokat, kattintson a jobb gombbal, és válassza a Törlés parancsot . Miután elmentek, kattintsunk újra a Szűrő gombra a szűrő eltávolításához, és az összes eredeti nem üres sorod újra megjelenik.
3. módszer - Minden üres hely törlése
Egy másik módszer, amit megemlíteni akartam, minden olyan sort töröl, amely egy teljesen üres sort vagy egy olyan sort tartalmaz, amely még egyetlen üres oszlopot tartalmaz. Ez minden bizonnyal nem mindenkinek szól, de hasznos lehet, ha csak részleges adatokat tartalmazó sorokat szeretne törölni.
Ehhez válassza ki az összes adatot a lapon, és nyomja meg az F5 billentyűt. Ezzel megjelenik a Go To párbeszédablak, ahol a Special gombra kattint.

Válassza ki a listából a Blanks elemet, majd kattintson az OK gombra.

Látni fogja, hogy az üres cellák vagy sorok szürke színnel jelennek meg. Most a Kezdőlapon kattintson a Törlés gombra, majd válassza a Lemezsorok törlése lehetőséget .

Mint látható, ez törli a sorokat, amelyek egyetlen oszlopban is egyetlen üres cellával rendelkeznek.

Ez nem mindenki számára hasznos, de bizonyos esetekben is elég praktikus. Válassza ki a legmegfelelőbb módszert. Élvez!